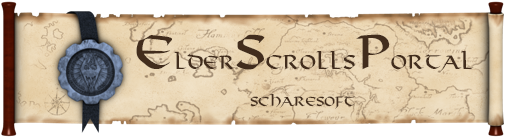Dieses Tutorial setzt etwas Erfahrung in Sachen Bildbearbeitung voraus, mit zB Gimp sollte man sich schon einmal auseinandergesetzt haben. Ihr solltet euch das Tutorial erst aufmerksam durchlesen bevor ihr selbst mit dem Texturieren beginnt.
Der folgende Text ist eher als Beispiel als als Richtlinie zu betrachten, es schreibt euch natürlich keiner vor wie ihr eure Textur zu gestalten habt. Auch meine Vorgehensweise in Sachen Texturen bearbeiten sollte als Beispiel betrachtet werden, der Text ist quasi auch ein 'Bericht', den ich während der Texturierung geschrieben habe.
EINLEITUNG
In letzter Zeit kommt es immer wieder vor, dass Leute im Forum fragen, wie man 'Reskins'erstellt, also Objekten oder Gegenständen eine neue Textur verpasst, oder die alte etwas aufmotzt. Daher habe ich beschlossen, euch mein bescheidenes Wissen über dieses Thema zukommen zu lassen. Im Beispiel werde ich den Stahlkürass, den ihr aus Oblivion kennt, neu texturieren und in das Spiel unter dem Namen 'Templerharnisch' als neues, zusätzlichs Item einbinden.
TOOLS
Hier ersteinmal eine Liste von Tools, die wir fürs Texturieren benötigen werden:
Weiterhin als sehr nützlich erwiesen haben sich:
- TheGimp mit DDS Plugin und Normalmap-Plugin
- Einen BSA-Entpacker, um die benötigten Dateien aus den Spielarchiven zu entpacken
- Texture Replacer
- Das Construction Set (wer hätte es gedacht)
- NifSkope
Ich benutze alle der genannten Tools, denn jedes von ihnen hat seine eigenen Stärken und Schwächen. Gimp zum Beispiel, ich persönlich würde es jedem Photoshop vorziehen, denn es arbeitet sich damit viel übersichtlicher, schneller und einfacher. Dafür hat die Alternative Photoshop einige fürs Texturieren sehr nützliche Filter-Funktionen, auf die ich später zurückkommen werde.
- Photoshop mit NVidia-DDS-Plugin
- IrvanView
- PictureIt!
IrfanView ist in erster Linie gut um auch Bilder des .tga(Targa) Formats schnell anzeigen zu lassen. Das .tga Format ist eigentlich sogar das wichtigste Bildformat in Sachen Texturieren, unter anderem weil es, anders als die meisten anderen Bildformate, auch (teilweise) transparente Flächen abspeichern kann. Wenn ihr also gerade an einer Textur arbeitet, speichert sie am besten immer im .tga-Format ab. Um auf IrfanView zurückzukommen, es bietet einige nützliche Funktionen wie zB schnelle Größenanpassungen des Bildes oder die Bearbeitung der Farbe und Gammakorrektur. Leider veträgt sich IrfanView nicht mit Bildern, die (teilweise) transparente Flächen beinhalten, es würde den Teil, der transparent ist, einfach schwarz anzeigen und auch schwärzen, wenn gespeichert wird.
Daher müssen wir auf IrfanView verzichten wenn in der Textur oder in einem Bild, das wir für die Textur brauchen, transparente Flächen enthalten sind. PictureIt! Ist ein Tool von Microsoft, mir ist nicht geläufig ob man es kostenlos irgendwo herunterladen kann, da meine Version als Bundle-Version meinem ersten PC beilag. Das Tool an sich ist eigentlich eher ein schlechter Witz im Vergleich mit Gimp oder Photoshop, da es nur wenige fürs Texturieren brauchbare Funktionen beinhaltet. Der Grund, aus dem ich es dennoch ab und an gerne benutze, ist der, dass man sehr schnell und einfach über eine runde Farbpalette Farbwert('Art' der Farbe), Farbsättigung(Farbstärke) und Helligkeit regeln kann. Diese Funktion ist sehr nützlich bei farbigen Texturen, bei denen man einfach die Farbe ändern will ohne alles 'per Hand' selbst einzufärben. Beispiel: die Texturen der Glasrüstung, mit ein paar Klicks hat man sie rot, gelb, blau oder anders eingefärbt.
Diese Farbfunktionen sind zwar auch in den anderen Tools enthalten, aber in PictureIt! wurde es etwas besser umgesetzt.
WIR FANGEN AN...
Die gesamte Arbeit habe ich in vier Schritte unterteilt:
1. ENTPACKEN & EINRICHTEN DER DATEIEN
- Entpacken & Einrichten der Dateien
- Bearbeiten der Textur
- Die Normal Map
- Integrieren der Daten in das CS
Wir öffnen nun unser BSA-Entpacker-Tool. Links unten klicken wir auf den Button 'Open' um eine der Archivdateien von Oblivion zu öffnen und deren Inhalt anzuzeigen. In diesem Fall ist dies die Datei 'Textures - Compressed.bsa', die sich wie alle anderen Archivdateien im Ordner Oblivion\Data befindet.
Ist die Datei geöffnet und ihr Inhalt angezeigt, suchen wir die Textur 'textures\armor\steel\m\cuirass.dds' heraus. Wir klicken sie an und entpacken sie in einen bestimmten Ordner, indem wir auf 'Extract' klicken. Die Textur speichern wir dann irgendwo ab, drücken im Entpacker dann 'Close', danach 'Open' und öffnen jetzt die Archivdatei 'Meshes.bsa'. Nun suchen wir die Dateien 'meshes\armor\steel\m\cuirass.nif' und 'meshes\armor\steel\m\cuirass_gnd.nif' heraus und entpacken sie auf die gleiche Weise wie die Textur. Die Datei cuirass_gnd.dds stellt das 'World-Model' dar, also das Rüstungsmodell, das man sieht, wenn die Rüstung auf dem Boden liegt. Wir heben diese Datei auf, denn wir werden sie erst ganz zum Schluss brauchen.
Wie schon gesagt, die Textur war die cuirass.dds-Datei - was wollen wir jetzt mit den .nif-Dateien? Ganz einfach: die cuirass.nif ist, wie die meisten bestimmt schon wissen, die Modeldatei der Rüstung, die cuirass_gnd.nif das Modell der Rüstung, wie sie angezeigt wird wenn sie herumliegt. Aber wie gesagt, letztere Datei brauchen wir erst später und heben sie irgendwo auf.
Die andere Modeldatei cuirass.nif legen wir in irgendeinem Ordner ab. In denselben Ordner erstellen wir den Ordner 'textures', in dem wir wiederum den Ordner'armor', darin den Ordner 'steel' und in diesem wiederum den ordner 'm'anlegen. In diesem ordner 'm' kopieren wir die Textur. Der Sinn des ganzen ist der: man kan sich nun, indem man die Datei cuirass.nif öffnet, ansehen wie die Rüstung mit der aktuellen Textur aussehen würde. Dafür ist nämlich das Programm 'NifSkope' da. Wir sollten nun also, wenn wir die Textur bearbeiten, sie nicht nur regelmäßig zur Sicherheit zwischenspeichern, sondern sie dann auch mal als .dds-datei abspeichern, in den 'm' Ordner legen und uns die Rüstung ansehen, ob sie uns auch so gefällt. Bearbeitet man die Texturen kleinerer Dinge wie zB Stiefel oder Handschuhe, dann kann man sich das ganze mit NifSkope natürlich auch sparen, da man bei kleineren Texturen auch so einen guten Überblick hat. Die Ordner 'm' und den ordner, in dem man die cuirass.nif abgelegt hat, sollte man also am besten die ganze Zeit über geöffnet halten, damit man jederzeit die Textur in den 'm'-Ordner kopieren und sich das ganze Modell mit der aktuellen Textur in NifSkope ansehen kann. So sieht man sofort ob die letzte Änderung auch wirklich sinnvoll war, oder ob man sie bessr rückgängig machen sollte.
Wenn ihr ein Bild als .dds abspeichert, dann stellt bei dem kleinen auftauchenden Fenster die 'Compression' auf 'DXT3', alles andere lasst ihr so wie's ist. Aber wie gesagt, stellt sicher dass ihr eine .dds IMMER mit DXT3 abspeichert, wenn ihr das nicht tut wird eure Textur fast den vierfachen Speicherplatz beanspruchen! DXT5 solltet ihr übrigens nicht nehmen, ich glaube das kann unter Umständen schädlich sein für eine Textur.
2. BEARBEITEN DER TEXTUR
Nun öffnen wir die Textur cuirass.dds mit Gimp. Sie sollte soaussehen:
Jetzt speichern wir sie zwei mal im .tga-Format ab, eine dieser Dateien werden wir nun bearbeiten, die andere ist als 'Sicherheit' gedacht falls wir die erste Datei verhunzen.
So...jetzt stellt sich die Frage, wie wir die Textur umändern sollten. Da ich ein Fan von realistisch aussehenden Rüstungen bin, werden wir als erstes einmal die cuirass.tga, die wir bearbeiten wollen, mit IrfanView öffnen. Nun verringern wir unter 'Bild>Farben' ändern die Gammakorrektur, ein Wert von 0.50-0.60 wäre in Ordnung.
Anmerkung: Sollte IrfanView auf englisch sein, dann könnt ihr die Sprache unter 'Options>Change Language' ändern.
Haben wir das getan, dann speichern wir ab und laden das Bild mit Photoshop(wer kein Photoshop hat kann sich folgenden Schritt sparen). Unter 'Filter>Scharfzeichnungsfilter' klicken wir auf 'Stark scharfzeichnen'. Mit diesen beiden Schritten, die wir mit IrfanView und Photoshop getan haben, haben wir die Textur schonmal so geändert, dass die Rüstung insgesamt 'mittelalterlicher' daherkommt, mit einer dunkleren, rauheren Oberflächenstruktur. Man soll der Rüstung schließlich auch ansehen das sie aus Stahl ist, nicht aus Silber
So sieht das ganze nun bei mir aus:
Anmerkung: Natürlich fängt man nicht zwangsläufig bei jeder Umtexturierung auf diese Weise an, es ist nur eine Möglichkeit, wenn die Standart-Textur wie in diesem Fall etwas zu silbrig-glatt erscheint.
Nun sind wir natürlich noch lange nicht fertig. Mal überlegen: woran würde man einer Templerrüstung ansehen, dass es sich auch wirklich um eine solche handelt? Genau, wir brauchen noch ein paar Verzierungen, Ornamente, mit der wir unserer Rüstung Charakter verleihen. In diesem Fall wäre zB das Templerkreuz ideal. Aber vor all dem sichern wir unsere Texturen-Datei noch ein- oder zweimal ab, man weiß nie...
Machen wir uns also auf die Suche nach einem Templer-Ornament, oder zumindest so etwas ähnliches. Ein hübsches Kreuz sollte notfalls auch genügen.
Zum Suchen des passenden Ornaments benutzt man am besten die Bildsuchfunktion einer Suchmaschine.
Bei Google & Konsorten benutzen wir am besten Suchbegriffe wie 'Templer'(Templar), 'Ornament', oder 'metal ornament'('Ornament' ist übrigens auch die englische Bezeichnung für 'Verzierung').
http://www.hi-story.de/themen/templer/temp2.jpg
Da wir aber nur wenig brauchbares Material finden, und viele Suchmaschinen fast nur Bilder von amerikanischem Weihnachstschmuck ausspucken, kommen wir nicht drumherum, eine 'Fachseite' aufzusuchen - die Rede ist von Onlineshops, die Zeugs wie Schwerter, Rüstungen etc verkaufen. Wir versuchen unser Glück bei www.schwertshop.de.
Ersteinmal geben wir im Suchfeld 'templer' ein. Eine Liste mit mehreren Schwertern wird geöffnet, von jedem Schwert ist eine Nahaufnahme vom Griff dabei - meist auch mit dem Templerkreuz.
http://www.schwertshop.de/assets/own/DSC03757.JPG
Dummerweise sind diese Kreuze für sich recht klein und somit niedrig aufgelöst. Sehen wir uns also mal bei den Rüstungen um. Leider finden wir nicht unbedingt das, was auch wirklich nach 'Templerkreuz' aussieht - notfalls müsste also auch ein 'normales'
oder ein keltisches Kreuz herhalten. Was solls, die Rüstung soll in erster Linie gut aussehen
http://www.schwertshop.de/assets/own/schild205.jpg
Sehen wir uns mal auf drachenschmiede.de um. Dort finden wir eine Hand voll kleiner, hübscher Kreuzanhänger die wir vielleicht als Verzierung für den Schulterpanzer brauchen könnten.
http://www.drachenschmiede.de/catalo.../KIS9217_k.jpg
http://www.drachenschmiede.de/catalo.../KIS9218_k.jpg
Naja, die Suche hätte erfolgreicher sein können, vielleicht das nächste mal.
Aber das was wir haben ist schließlich auch nicht ohne. Öffnen wir am besten unsere Textur und unsere gefundenen Bilder.
Bevor wir aber einfach so unsere Ornamente auf freie Stellen plazieren,
sollten wir noch sehen wie sich die Textur auf die einzelnen Rüstungsteile verteilt. Ich habe hier ein kleines Beispiel erstellt:
![[IMG]](proxy.php?image=http%3A%2F%2Fwww.scharesoft.de%2Fuploads%2Ftx_rtehtmlarea%2Fmagic%2FRTEmagicC_5render20kv_01.jpg.jpg&hash=797f21e3951c9ad6176a46ff56e7020a)
Hier sieht man gut, welcher Teil der Textur einen bestimmten Teil des Rüstungsmodells bedeckt. Aber nun zu den 'Ornamenten'. Als erstes öffnen wir mal dieses Bild mit Gimp:
http://www.drachenschmiede.de/catalo.../KIS9217_k.jpg
Wir kopieren es in die Zwischenablage, erstellen ein neues Bild und wählen bei 'Erweiterte Einstellungen' 'Hintergrundfarbe: Transparanz' aus. An der Größe ändern wir nichts. Nun fügen wir unser Bild ein und löschen die weißen Flächen, damit sie transparent werden. Am besten macht man dies, indem man mit dem 'Zauberstab' oder 'Automatischen Farberkennung' die weißen Flächen markiert und diese einfach löscht. Mit dem Radiergummi entfernen wir dann noch die Kette über dem Anhänger. Nun speichern wir das ganze als neues .tga-Bild ab, damit auch die Transparenz erhalten bleibt. Dieses Bild sollten wir übrigens behalten, wer weiß für welche Texturen man es noch gebrauchen kann. Das Bild sollte nun so aussehen:
Nun kopieren wir dieses Bild, fügen es in die Textur ein und suchen uns einen Platz aus, an dem es gut aussieht. Ich habe dieses und ein anderes Kreuz verkleinert und an den Hüftpanzer angebracht(das was auf dem Farb-Beispiel blau ist).
Bevor wir die nächste Verzierung hinzufügen, sollten wir vielleicht ein Teil der Rüstung einfärben, beispielsweise golden. Dazu kopieren wir die Textur noch einmal, öffnen sie mit einem der Bildbearbeitungsprogramme und verändern Farbwert und Farbsättigung(in Gimp zu finden unter Ebene>Farben>Einfärben) so, dass das Metall golden aussieht:
Wir könnten jetzt auch bei unserer Haupt-Textur noch diese Farbeinstellungen vornehmen und sie noch so zurechtfeilen dass sie uns besser gefällt, was wir auch tun: wir verringern die Farbsättigung und auch ein wenig die Helligkeit, wodurch die Rüstung 'sauberer' und silbriger wirkt. Anschließend müssen wir uns überlegen, welches Teil der Rüstung wir golden einfärben wollen. Wir entscheiden uns für einen Teil der vorderen Brustplatte. Also öffnen wir unsere goldene Textur mit Gimp und schneiden genau diesen Teil so sauber wie möglich aus. Anschließend kopieren wir das ausgeschnittene Stück in die
Zwischenablage, öffnen unsere 'normale' Textur und fügen es ein. Dann noch ein wenig zurechtrücken, et voilà, so sieht's aus:
Für alle die sich jetzt wundern, wieso der Rest der Textur diesmal auch etwas anders aussieht als das letzte mal: ich hatte ja, wie oben schon erwähnt, auch bei der Haupttextur etwas Feinschliff an den Farbwerten vorgenommen.
So, nun geht es weiter mit den Verzierungen. Bevor wir aber weitere hinzufügen, fallen uns allerdings die beiden kleinen Kreuze an der Textur des Hüftpanzers auf: Wie war das nochmal? Genau, der Hüftpanzer und Teile des Schulterpanzers teilen sich ein und die selbe Textur. Oder anders gesagt, auf Teilen des Schulterpanzers würde man verzerrte Teile der Kreuze kleben haben. Nicht sehr schön. Gut dass uns das aufgefallen ist, aber noch besser ist, dass wir ja bekanntlich immer regelmäßig zwischenspeichern, weil sowas ja andauernd passieren kann. Wir kramen also eine ältere Version der Textur heraus, schneiden dort den Hüftpanzer aus und 'kleben' ihn auf den, den wir mit den Kreuzen 'versaut' haben. So hätte diese Panzerplatte ausgesehen, wenn wir diesen Fehler nicht korrigiert hätten:
So etwas darf beim Texturieren nicht passieren. Da es aber eben doch immer wieder mal vorkommt, dass man später merkt dass man bestimmte Sachen doch besser anders gemacht hätte, sichern wir unsere Textur ja dauernd ab. Merkt euch also: lieber nach jedem Schritt absichern und die Datei besser zwei mal speichern, als am Ende mit einer verhunzten Textur dazustehen die man nicht mehr hinkriegt.
So, das hätten wir ausgebügelt. Wir nehmen nun eines der Schwerter von schwertshop.de und schneiden den hübschen Templer-Kreuz-Knauf(Dieses runde Ding am Ende vom Griff) aus. Wir kennen das, ausschneiden, neues Bild mit transparentem Hintergrund erstellen, Knauf einfügen und alles rundherum wegschneiden bzw wegradieren. Und natürlich nicht vergessen das ganze später im .tga-Format abzuspeichern. Nun können wir den Knauf an verschiedenen Stellen der Textur platzieren. Ähnlich wie den Knauf können wir natürlich auch andere unserer Verzierungen platzieren. Das ganze überprüfen wir dann regelmäßig mit NifSkope, damit uns nicht so schnell wieder ein Fehler unterläuft.
Nun nehmen wir uns etwas Zeit und bearbeiten die Textur weiter, Stück für Stück. Hier noch eine Verzierung, da noch ein bisschen Gold. Mit ein wenig Präzisionsarbeit und zumindest etwas Liebe zum Detail könnte die Textur danach so aussehen:
http://img502.imageshack.us/img502/3...etextur0pr.jpg
Wie viele schon wissen, ist es oft so dass man nur ein 'halbes' Texturenteil in einer Texturendatei hat und dieses Teil dann im Spiel am Modell gespiegelt wird, damit es die gesamte Fläche bedeckt. So ist es in dieser Textur teilweise auch, und zwar u.a. bei der Brust- und Rückenplatte auf der rechten Seite der Textur. Das rechte Ende, das wir sehen, ist im Spiel die Mitte der Rüstung. Die eine Seite, die vorhanden ist, wird nach rechts hin gespiegelt, wenn man also zB, wie in diesem Fall, ein Kreuz halbiert und genau auf das rechte Ende legt, dann wird es mit gespiegelt und man hat im Spiel ein ganzes Kreuz mitten auf der Brustplatte. Aber ich denke das werden die meisten von euch bereits wissen, ich wollte es nur mal erwähnt haben.
So, das meiste haben wir hinter uns, während manch andere Modder nun an diesem Punkt aufhören gehen wir weiter...kommen wir zur Normal Map.
3. DIE NORMAL MAP
Wer schonmal Texturen entpackt hat, der hat auch schonmal diese Texturendateien mit dem '_n' am Ende gesehen. Auch bei unserer Stahlkürass-Textur befand sich unter der cuirass.dds noch eine cuirass_n.dds.
Wenn ihr eurer Textur keine neuen Objekte wie zB Ornamente hinzugefügt habt, sondern lediglich Farben geändert habt, dann braucht ihr keine eigene Normal Map und könnt diesen Schritt weglassen. Diese Datei ist die Normal Map der Textur. Die Normal Map ist sehr wichtig in neueren Spielen, da sie Texturen zum einen einen Glanzeffekt verleiht und sie zum anderen sehr plastisch aussehen lässt. Oblivion ohne Normal Map wäre wie ein Rembrandt, der mit Wasserfarben auf Karton gemalt wurde. Hier ein Beispiel, links ohne, rechts mit Normal Map:
Man sieht, ohne eine solche Normal Map wäre unsere Textur nichts besonderes. Man könnte zwar die Standart-Map des ursprünglichen Stahlkürasses nehmen, aber das würde nicht besonders gut daherkommen, weil diese Map ja noch auf der alten Textur basiert. Also machen wir nun unsere eigene Normal Map mit Gimp. Dazu öffnen wir unsere Textur und öffnen über Filter>Abbilden>Normalmap dieses Fenster:
Falls diese Werte bei euch noch nicht so stehen, solltet ihr sie wie auf dem Bild
eintragen. Das einzige was man noch ändern könnte wäre die Scale-Einstellung.
Sie regelt, wie stark einzelne Partikel hervorgehoben werden. Ich persönlich würde
euch zu einer Einstellung von 4-5 raten.
Jetzt drücken wir auf OK. Gimp erstellt nun aus der Textur die Normal Map, die bei uns so aussieht:
Wie gesagt, die Normal Map sorgt auch für den Glanzeffekt. Je stärker der mild-violette
Farbton, desto mehr wird der Gegenstand im Spiel glänzen. Wenn man die Map nun teilweise transparent macht, verringert man so den Glanzeffekt. Teilweise transparent machen kann man die Map, indem man sie mit Gimp lädt, den Radiergummi auswählt und dessen Deckkraft, also die Stärke, reduziert. Falls es euch mal passiert, dass bestimmte Teile zu stark glänzen, dann würde ich euch generell empfehlen, ein großes Malwerkzeug zu nehmen, den Radiergummi auf 50% zu stellen und damit die ganze Textur 'abzugrasen'. Es muss aber natürlich nicht die ganze Textur sein...hat man beispielsweise Stoff oder Leder mit in der Textur, dann ist das ziemlich unlogisch wenn dieses Material im Spiel genauso Licht reflektiert wie Metall. Daher werden wir jetzt unsere Map nehmen, uns sämtliche Leder-Texturen-Stellen transparent machen. Bei Nicht-Metall-Texturen stellt man den Radiergummi am besten auf 60%-70%. So sieht das dann aus:
OK, das mit der Map hätten wir auch geregelt. Jetzt kommt unsere Rüstung als spielbarer
Gegenstand ins Spiel, bzw erst einmal ins CS:
4. INTEGRIEREN DER DATEIEN INS CS
Jetzt brauchen wir den TextureReplacer. Die Rüstung soll ja im Spiel 'Templer-Harnisch'
heißen, also nehmen wir jetzt unsere Dateien - cuirass.dds, cuirass_n.dds, cuirass.nif(das Model), cuirass_gnd.nif(Das World-Model vom Anfang) und benennen die Dateien ersteinmal um in templar cuirass.dds, templar cuirass_n.dds, templar cuirass.nif und templar cuirass_gnd.nif. Anstatt 'templar cuirass' hätten wir die Dateien auch 'templer harnisch' oder 'magische stinkbohne' nennen können, das ist im Prinzip egal. Jedenfalls nehmen wir nun die beiden .nif's und kopieren sie zum Texture Replacer, genauer gesagt in den Ordner, in dem sich die Datei 'tr.exe' befindet. Diese Datei öffnen wir nun mit einem Doppelklick, woraufhin sich ein Fenster öffnet, in dem wir einen Doppelklick auf unsere .nif Datei machen müssen.
Die .nif Datei merkt sich so zu sagen den Pfad der Textur, weiß somit welche Textur sie verwenden soll.
Dieser Pfad wird nun angezeigt, sobald wir unseren Doppelklick auf die templar cuirass.nif
ausgeführt haben. Dort steht, wie zu erwarten, noch der Pfad zur normalen Textur des Stahlkürasses:
Den ändern wir jetzt. Schließlich soll die templar cuirass.nif unsere Textur verwenden, nicht die des Stahlkürasses. Wir geben einen neuen Pfad ein, indem wir den Pfad doppelklicken. Und das hier geben wir ein:
Anschließend klicken wir auf das kleine v-ähnliche symbol rechts neben dem Texteingabefeld und verlassen das Programm über den X-Button im oberen rechten Eck des Fensters. Das gleiche machen wir jetzt noch einmal mit der anderen .nif Datei, templer cuirass_gnd.nif. Da geben wir denselben Pfad ein(lasst euch nicht davon irritieren dass die templer cuirass_gnd.nif nicht auf den Screenshots zu sehen ist).
In genau dem Pfad, den wir in dem Texteingabefeld eingegeben haben, müssen wir nun die beiden Texturdateien, templar cuirass.dds und templar cuirass_n.dds, ablegen. Also in Oblivion\Data\textures\templer-mod\armor. Die Normal Map wird automatisch erkannt, solange sie den selben Namen wie die Haupttextur trägt, nur eben mit dem _n am Ende. Natürlich sollte man nicht vergessen haben die Texturen auch so zu benennen wie im Textfeld angegeben. Wo genau wir die Modeldateien, die templar cuirass.nif und die templar cuirass_gnd.nif, abspeichern, ist im Prinzip egal, solange sie nur im Data\meshes Ordner steckt. Der Praktischkeitshalber legen wir sie in Data\meshes\templer-mod\armor ab. Nun öffnen wir das CS und laden Oblivion.esm.
Danach wählen wir in der linken Spalte unter Items>Armor>Steel den Stahlkürass(SteelCuirass) heraus und doppelklicken ihn. Wir könnten eigentlich jede beliebige Rüstung nehmen, aber da unser Templer-Harnisch 'ja mal ein Stahlkürass war' ist der Stahlkürass der beste 'Rohling' für unsere neue Rüstung. Das sollte man also immer so machen. Jedenfalls öffnet sich beim Doppelklicken dieses Fenster(das obere):
Wir ändern nun die ID in 'TemplarCuirass' um. Auch hier könnten wir irgendwas eingeben. Aber bleiben wir besser bei der Übersichtlichkeit. Anschließend klicken wir auf OK und werden gefragt (unteres Bild) ob wir ein neues Item mit der ID 'TemplarCuirass' erstellen wollen. Wir klicken auf 'Ja' und finden unser neues Item ein paar Einträge weiter unten in der Liste und doppelklicken es. Jetzt öffnet sich das Fenster unseres Items wieder, und wir können die Eigenschaften ändern. Als erstes benennen wir die Rüstung in 'Templer-Harnisch' um. Werte wie Rüstungswert oder Gewicht können wir natürlich auch ändern. Aber am wichtigsten ist natürlich das Aussehen: in den Buttons auf der rechten Seite stehen die Modeldateien, die der Rüstung momentan ihr Aussehen verleihen. Diese rechte Seite ist in zwei Hälften aufgeteilt; die linke für das Rüstungsmodell der männlichen, die rechte für die weiblichen Charaktere. Da der Stahlkürass(und somit auch unser Templerharnisch) immer dasselbe Model verwendet, auch bei weiblichen Charakteren, ist die 'weibliche Seite' leer.
Nun müssen wir unserem Templer-Harnisch sagen, dass er unsere Modeldateien(templer cuirass.nif und templer cuirass_gnd.nif) verwenden soll.
Diese Modeldateien wiederum 'wissen' ja welche Texturen sie verwenden sollen - nämlich unsere eigene, modifizierte.
Also klicken wir auf den oberen Butten. Nun müssen wir dem CS den Weg zur templar cuirass.nif weisen. Die befindet sich ja in meshes\templer-mod\armor. Die Datei doppelklicken wir, und als Bestätigung steht der neue Dateipfad auf dem Button. Nun klicken wir den Button darunter, und 'sagen' dem CS wo sich die templar cuirass_gnd.nif, also die World-Modeldatei, befindet.
Auch hier wird der Pfad zur neuen Modeldatei auf dem Button gezeigt, wenn man die Datei 'angedoppelklickt' hat.
Anmerkung: Mit dem letzten Button könnten wir der Rüstung bei Bedarf ein neues Inventaricon verpassen. Dieses Icon müssten wir dann auch im .dds-Format haben, in der Größe 64*64 Pixel, und in einem Unterordner in textures\menus\icons ablegen. Aber das lassen wir jetzt mal.
Nun müssen wir die Rüstung irgendwo im Spiel platzieren - wo und wie genau, das bleibt natürlich jedem selbst überlassen - wir(bzw ich^^) platzieren sie jedenfalls einfach mal in der Quellhöhle, östlich der Kaiserstadt. Dann speichern wir alles in einem PlugIn ab und aktivieren es unter 'Spieldateien' im Oblivion Launcher. Und starten das Spiel
Mit irgendeinem Charakter holen wir uns jetzt unsere Rüstung und hoffen natürlich, dass sie was geworden ist. In diesem Fall kann man eigentlich schon zufrieden sein:
Bild
So, das wars jetzt endlich. Wir sind, äh sorry, ich bin endlich fertig für heute. Ich wünsch' euch gutes Gelingen mit euren Texturen, wenn man ersteinmal weiß wies geht, dann braucht man im Schnitt nurnoch wenige Minuten für ein Item. Es sei denn man will etwas aussergewöhnliches machen...
![[IMG]](proxy.php?image=http%3A%2F%2Fwww.scharesoft.de%2Fuploads%2Ftx_rtehtmlarea%2Fmagic%2FRTEmagicC_1texturnormal3wy.jpg.jpg&hash=ac4e1daf95f35db2d6be0ec83badae41)
![[IMG]](proxy.php?image=http%3A%2F%2Fwww.scharesoft.de%2Fuploads%2Ftx_rtehtmlarea%2Fmagic%2FRTEmagicC_2texturrauhdunkel3wx.jpg.jpg&hash=e63cd8dc13a3a454e9c399a27a827048)
![[IMG]](proxy.php?image=http%3A%2F%2Fwww.scharesoft.de%2Fuploads%2Ftx_rtehtmlarea%2Fmagic%2FRTEmagicC_3farbharnisch6pw.jpg.jpg&hash=02ed8a63419bfe4a8cc49392597a1577)
![[IMG]](proxy.php?image=http%3A%2F%2Fwww.scharesoft.de%2Fuploads%2Ftx_rtehtmlarea%2Fmagic%2FRTEmagicC_4render19as.jpg.jpg&hash=ad1b3c4af1ef3613862283ba362af919)
![[IMG]](proxy.php?image=http%3A%2F%2Fwww.scharesoft.de%2Fuploads%2Ftx_rtehtmlarea%2Fmagic%2FRTEmagicC_6kreuztransparent9gu.jpg.jpg&hash=ebb35abed0b7c60de5492d5e1e7caccf)
![[IMG]](proxy.php?image=http%3A%2F%2Fwww.scharesoft.de%2Fuploads%2Ftx_rtehtmlarea%2Fmagic%2FRTEmagicC_7goldtextur4ab.jpg.jpg&hash=81a205c23d744db4eeb2868303cb10ff)
![[IMG]](proxy.php?image=http%3A%2F%2Fwww.scharesoft.de%2Fuploads%2Ftx_rtehtmlarea%2Fmagic%2FRTEmagicC_8teilweisegold8ex.jpg.jpg&hash=bcecd5a4ec497da33e0e514722ac3e85)
![[IMG]](proxy.php?image=http%3A%2F%2Fwww.scharesoft.de%2Fuploads%2Ftx_rtehtmlarea%2Fmagic%2FRTEmagicC_9fehler6tu.jpg.jpg&hash=42453b65eb97bb6052350a133738b32c)
![[IMG]](proxy.php?image=http%3A%2F%2Fwww.scharesoft.de%2Fuploads%2Ftx_rtehtmlarea%2Fmagic%2FRTEmagicC_11mapmitohne9bq.jpg.jpg&hash=8ee0c7c4e6551517bb6aade4917a86d0)
![[IMG]](proxy.php?image=http%3A%2F%2Fwww.scharesoft.de%2Fuploads%2Ftx_rtehtmlarea%2Fmagic%2FRTEmagicC_12nmapfenster8kf.jpg.jpg&hash=cece440cbc7e833ad76e072806e83e30)
![[IMG]](proxy.php?image=http%3A%2F%2Fwww.scharesoft.de%2Fuploads%2Ftx_rtehtmlarea%2Fmagic%2FRTEmagicC_13map6el.jpg.jpg&hash=afc9667abfa8e12a4300bfdb38628c4b)
![[IMG]](proxy.php?image=http%3A%2F%2Fwww.scharesoft.de%2Fuploads%2Ftx_rtehtmlarea%2Fmagic%2FRTEmagicC_14maptransparent2pr.jpg.jpg&hash=238558289c0d3842f6d1f56d9736573a)
![[IMG]](proxy.php?image=http%3A%2F%2Fwww.scharesoft.de%2Fuploads%2Ftx_rtehtmlarea%2Fmagic%2FRTEmagicC_15tr12rs.jpg.jpg&hash=e0686ec2809ebeb29c6c51c14a9bd361)
![[IMG]](proxy.php?image=http%3A%2F%2Fwww.scharesoft.de%2Fuploads%2Ftx_rtehtmlarea%2Fmagic%2FRTEmagicC_16tr23zm.jpg.jpg&hash=1cf46cff90d8dcf4e4153f55b44cb165)
![[IMG]](proxy.php?image=http%3A%2F%2Fwww.scharesoft.de%2Fuploads%2Ftx_rtehtmlarea%2Fmagic%2FRTEmagicC_17cs16ln.jpg.jpg&hash=4e00417fe6daa682d86732cb30035c83)
![[IMG]](proxy.php?image=http%3A%2F%2Fwww.scharesoft.de%2Fuploads%2Ftx_rtehtmlarea%2Fmagic%2FRTEmagicC_17cs16ln_01.jpg.jpg&hash=ffc5cf38d7e250ccbc0976d489595451)