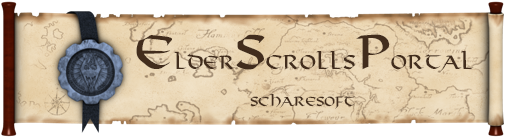Inhalt:
- Welche Programme benötigen wir?
- Der Anfang – das Retexturieren
- Einbau der neuen Texturen in die Mesh
- Einbau der neuen Mesh in das Construction Set
- Filmen im Spiel
- Einbau ins Fotobearbeitungsprogramm und Optimierung
- Credits
1.) Welche Programme benötigen wir?
Für das Retexturieren der Textur benötigen wir folgende Programme:
Für das Entpacken der .bsa Dateien:
- Photoshop 5.0 oder besser inklusive .dds Plugin von Nvidia
- oder ein vergleichbares Programm, z.B. The Gimp mit .dds Plugin
- Grundkenntnisse in dem verwendeten Programm
Für das Zusammenführen von Mesh und Textur:
- Den .bsa Entpacker
Für das Einfügen in die Spielwelt:
- NifSkope
Um in der selbst erstellten Bluebox zu filmen, braucht man eine Ingame-Kamera, z.B. Fraps oder Gamecam.
- Construction Set
Damit man das Gefilmte dann in den fertigen Film einfügen kann, benötigen wir noch ein Bluebox - fähiges Filmbearbeitungsprogramm, z.B. Magix Video deluxe.
2.) Der Anfang – das Retexturieren
Nun geht es mit der richtigen Arbeit los! Wir öffnen zuerst den .bsa Entpacker und suchen uns unter dem Ordner „Textures – Compressed.bsa“, der sich im „Data“ Ordner in eurem Oblivion Verzeichnis befindet. In diesem Beispiel wähle ich alle Dateien, die für die Mesh meshes/architecture/anvil/anvilupperclassinterior01.nif benötige. Dazu extrahiere ich zuerst diese Mesh aus dem Archiv „Meshes.bsa“ und öffne sie mit NifSkope. Dort öffne ich mit einem Klick auf das Plus links neben dem Eintrag „0 NiNode“ die Baumstruktur und klicke nun einfach alle folgenden Pluszeichen. Wenn man dieser Baumstruktur folgt, findet man an manchen Stellen lila Blumen, neben denen ein Texturenpfad steht. Wir extrahieren nun alle Texturen, die in der Baumstruktur angegeben sind und schließen NifSkope vorerst.
Jetzt öffnen wir das Grafikprogramm und öffnen einmal alle Dateien, die nicht mit _n.dds enden. Die gerade geöffneten Dateien retexturieren wir nun mit einem großen Pinsel (ca. 300 Pixel) in einem satten Marineblauton und speichern sie. Jetzt kommen die Dateien, die wir zuvor nicht geöffnet haben (_n.dds) und wählen einen sehr hellen Blauton, mit dem wir nun alle Dateien retexturieren. Danach speichern wir alle Dateien und schließen das Grafikprogramm.
3.) Einbau der neuen Texturen in die Mesh
Dieser Schritt ist relativ kurz und simpel. Wir öffnen NifSkope, laden die Mesh des Objekts und ändern einfach die Texturpfade zu unseren selbst erstellten Texturen um und speichern die .nif.
4.) Einbau der neuen Mesh in das Construction Set
Nun öffnen wir das CS und klicken unter dem Reiter „World Objects“ auf „Statics“, dann erstellen wir mittels rechten Mausklicks ein neues statisches Objekt. Nun erstellen wir eine neue Interiorcell, indem wir dann rechts auf den Eintrag AleswellInn klicken und dann auf „Copy“ klicken. Nun laden wir die kopierte Zelle mittels Doppelklick und ziehen das soeben erstellte „Static-Object“ mittels Drag n’ Drop in das Renderfenster. Dann klicken wir im „Cell View“ Fenster auf die kopierte Zelle und wählen per Rechtsklick „Edit“. Dort klicken wir nun auf „Lightning“ und stellen bei Ambient und Directional die RGB-Farbeinstellung auf 255,255,255. Nun klicken wir auf „Ok“, ändern den Zellennamen mittels F2 in denjenigen unserer Wahl und speichern unser PlugIn unter einem X-beiebigen Namen. Dann aktivieren wir das PlugIn mittels Doppelklick im Oblivion-Launcher.
5.) Filmen im Spiel
Jetzt starten wir Fraps, legen den Videohotkey auf „X“ und starten Oblivion. Nun laden wir einen Spielstand und geben in der Konsole, welche wir über „^“ öffnen, coc, „unsereblueboxzelle“ (hier muss der vorher festgelegte Zellenname eingefügt werden) ein und drücken „Enter“. Nun lädt Oblivion die Bluebox. Dort können wir mit Fraps Aufnahmen machen. Dazu filmen wir einmal in der retexturierten Bluebox unseren Charakter und seine Aktionen und einmal einfach das normal texturierte Gebäude, dessen Mesh wir für die Bluebox verwendet haben. Man sollte allerdings darauf achten, dass die Kameraführung nachvollziehbar ist.
6.) Einbau ins Fotobearbeitungsprogramm und Optimierung
Jetzt fügen wir einfach nur noch den Videoclip in das Videobearbeitungsprogramm ein und legen den jeweiligen Bluebox-Effekt auf die Aufnahme und passen diese unseren Wünschen an.
Nun hast du deinen eigenen Bluebox-Effekt kreiert! Da du das Verfahren nun kennst, kannst du nun ganze Welten erstellen und mit dem Effekt all deine Ideen in die Tat umsetzen!
Ich hoffe ihr hattet Spaß mit dem Tutorial
ramses001
7.) Credits
Ich möchte Bethsoft, Magix, den Knights of Oblivion, Adobe und Fraps danken