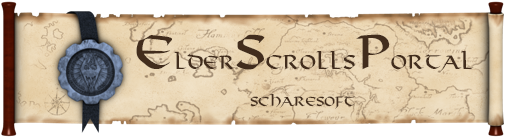Vorneweg, hier handelt es sich um eine von mir erstellte Übersetzung für die deutsche Community auf Scharesoft.de. Sämtliche Inhalte stammen jedoch vom Ersteller des Guides ( TheCompiler/skyrimnexus.com). Diese Übersetzungsarbeit wurde mit der Erlaubnis der genannten Person erstellt.
![[IMG]](proxy.php?image=http%3A%2F%2Fwww.elderscrollsportal.de%2Fnews%2Fwp-content%2Fuploads%2Ftypo3%2FRTEmagicC_6vaorgmh.jpg.jpg&hash=01dc67525ba52d55db0e392e1922919d)
![[IMG]](proxy.php?image=http%3A%2F%2Fwww.elderscrollsportal.de%2Fnews%2Fwp-content%2Fuploads%2Ftypo3%2FRTEmagicC_lks3f7lj.jpg.jpg&hash=6efa70b3e90357e037f5ceacc5d42b6d)
![[IMG]](proxy.php?image=http%3A%2F%2Fwww.elderscrollsportal.de%2Fnews%2Fwp-content%2Fuploads%2Ftypo3%2FRTEmagicC_wb4qsl7d.jpg.jpg&hash=b89f86de366c85942308fe2bbc962a27)
![[IMG]](proxy.php?image=http%3A%2F%2Fwww.elderscrollsportal.de%2Fnews%2Fwp-content%2Fuploads%2Ftypo3%2FRTEmagicC_7cznbl8u.jpg.jpg&hash=2ffd10855ab2698141cad4fa1e9d8404)
![[IMG]](proxy.php?image=http%3A%2F%2Fwww.elderscrollsportal.de%2Fnews%2Fwp-content%2Fuploads%2Ftypo3%2FRTEmagicC_t64fw4wd.jpg.jpg&hash=9683f2a9eea7803c54e605fe87addb2b)
![[IMG]](proxy.php?image=http%3A%2F%2Fwww.elderscrollsportal.de%2Fnews%2Fwp-content%2Fuploads%2Ftypo3%2FRTEmagicC_tsvwbptm.jpg.jpg&hash=eeeeaa5bb8238fe501a12f758680236f)
![[IMG]](proxy.php?image=http%3A%2F%2Fwww.elderscrollsportal.de%2Fnews%2Fwp-content%2Fuploads%2Ftypo3%2FRTEmagicC_tut1_01.JPG.JPG&hash=7879806478b0c9c07e5c73e39259c499)
Inhalt des Guides
- Du kannst Schritte die du nicht brauchst gerne überspringen
Die "FXAA Post-Process Injector"-Mod mit verbesserten Einstellungen installieren.
Guide
- Wir stellen die voreingestellten "Ultra"- Grafikeinstellungen ein.
- Erzwingen von Supersampling Anti Aliasing, Anisotropischer Filterung und Screen Space Ambient Occlusion (SSAO)
- Modifikationen installieren, hauptsächlich "Grafikmods" ( den auf Scharesoft nicht erlabten Teil lasse ich weg.)
- Verändern der .ini Dateien um Qualität und Geschwindigkeit zu verbessern.
- Lösen von allgemeinen Problemen (Fehlern), und dem Skyrim-Prozess bis zu 4gb an Arbeitsspeicher zuweisen. (Flüssigeres Spiel)
- NVIDIA-Nutzer sollten die neuesten Treiber installieren (Beta wenn verfügbar)
- ATI-Nutzer sollten die neuesten Treiber installieren (Beta wenn verfügbar)
Schritt 1: iCCC POST-PROCESS INJECTOR
Wenn Skyrim beim "experimentieren" abstürzt, führe das Spiel bitte als Adminstrator aus.
- Ladet euch den "FXAA Injektor - Compiler Configs mit meiner veränderten Config-Datei herunter.
- Die Standart-Config hat "Vignette" (bzw den Rand-Abdunklungs-Effekt) und eine mittlere Auflösung. Im Unterordner "Optional Configs" des Archives könnt ihr Config Dateien ohne Abdunklungs Effekt und hoher Auflösung finden.
- Der "Injektor" an sich ist im Archiv mit dabei.
- Ihr könnt auch andere Config-Dateien herunterladen ( Unter Eigenverantwortung das es Fehler gibt).
Hier eine kleine Auswahl:- Eine andere Alternative wäre SKYRIM ENHANCED SHADERS welches sich zzt im ALPHA-Stadium befindet, weswegen ich die Verwendung noch nicht empfehle.
Sobald man im Spiel ist, schaltet die "PAUSE"-Taste zwischen den Mod-Effekten durch. Ihr könnt also Unterschiede in Echtzeit erkennen.
Die Skyrim.exe (TESV.exe) befindet sich normalerweise in C:\Program Files (x86)\Steam\SteamApps\common\skyrim
Weiterhin sollte man Fraps, ATI Tray Tools und ähnliche Programme schließen und sichergehen, die neueste DirectX Version installiert hat.
Schritt 2: Änderung der Einstellungen im Skyrim-Launcher ###
- Starte den Skyrim-Launcher, gehe auf Optionen und stelle die Grafik auf Ultra (Sehr hoch ???), setze den Anisotropischen Filter auf maximum und Antialiasing auf 4x.
- Gehe auf Erweitert
- Stelle sämtliche Einstellungen (Details sowie Sichtweite), auf die maximale Stufe ein.
- Nehme den Haken bei FXAA (Details) und "Ausblendung Objektdetails" raus.
- Sichere die Einstellungen und schließe den Launcher
- FXAA reduziert den Effekt des Anisotropischen Filters sowie insgesamte Details. Die Ausblendung der Objektdetails lässt Details ab einer gewissen Entfernung verschwinden
Schritt 3. SUPERSAMPLING, ANISO FILTER und SSAO
- NVIDIA-Nutzer
- Lade dir den Nvidia Inspector v.1.9.5.5. herunter.
- Folge den Schritten auf der TESV NVIDIA Profile Guide.jpeg- Bilddatei. (Speichere das Bild ab, oder sieh es dir auf der Download-Seite direkt an)
- Supersampling 2x ist für eine gute Performance ausreichend, aber wenn man ein noch besseres Supersampling möchte 4x 8x oder andere einstellen. Beide fressen einiges an FPS, und sie können diverse Texturen durchscheinend erscheinen lassen.
- Gehe sicher das Transparentes Multisampling ausgeschaltet ist. Diese Option kann dazu führen dass bei Kreaturen und Tierrassen die Texturen durchscheinen.
- Wenn man nach TESV Skyrim in der Profil-Liste sucht sollte man nach "Elder Scrolls Skyrim suchen" - andere Formulierungen werden nicht gefunden.Wenn man es so trotzdem nicht finden kann, sollte man seinen NVIDIA-Treiber auf die neueste Version bringen (Beta, etc)
- Erzwingen von Anisotropischer Filterung 16x verbessert die Filterung des Wassers, auch wenn das Spiel bereits diese Filterung verwendet. Auf Screenshots kann man erkennen das die Wasserqualität deutlich verbessert wird.
- SSAO zu aktivieren kann einen riesigen Einbruch in der Performance darstellen. Wenn man ein älteres System hat, sollte man diese Funktion gänzlich in Ruhe lassen.
- ATI-Nutzer
- Starte das CCC (Catalyst Control Center) (Pfad : "C:\Program Files\ATI Technologies\ATI.ACE\Core-Static"C:\Program Files (x86)\ATI Technologies\ATI.ACE\Core-Static")
- Öffne die Unterkategorie Gaming in der "Advanded View" hier wirst du einige Einstellungen finden :
hier kann man meiner Erfahrung nach nicht alle der angegebenen Einstellungen ändern. Die Vorhandenen reichen jedoch völlig.
- Antialiasing - Use application settings.
- AA Filter - Multisampling - Box.
- AA Mode - Multi-sample (Super sample erzielt hier eine Verbesserung - jedoch sinkt die FPS auf 25-30 ab
- Anisotropic Filter - Use application settings.
- V-Sync - Off, unless application specifies.
- Texture Filtering Quality - High quality.
- Mipmap Quality - High quality.
- Alle anderen Einstellungen sollten deaktiviert werden.
Schritt 4. Empfohlene Mods
(Liste Stand 22.11.11)
Es folgt eine Liste von empfohlenen Modifikationen in den Bereichen Grafik aufgeführt.
Hier werden keine Mods aufgeführt werden, welche die Spielbalance von Skyrim ändern werden.
- Textur/Grafikmodifikationen
- No More Blocky Noses and Chins
- Detailed Faces
- Armor Improvement
- Clothes Improvement
- Beautiful Skyrim
- Enhanced Night Skyrim Die Medium Version ist hier empfohlen, die Default-Version hat zu viele Sterne
- Skyrim Sunglare
- Enhanced Blood Textures Empfehle auch den Optionalen "Blurry Screen Blood-Mod
- Better Gold
- Skyrim HD - 2K Textures
- Tree LODs With Shadows
- High Quality Eyes
- Improved Torches Textures
- Improved Dragon Texture
- HiRes Road Signs
- Detailed Bodies
- Realistic Rain Ripples
- A Higher Quality of Shields NACH "Armor Improvement" installieren, alte Dateien überschreiben
- HD Furniture and Barrels NACH "Beautiful Skyrim" installieren, alte Dateien überschreiben
- Detailed Lips
- Realistic Smoke and Embers
- Glowing Ore Veins 300
- Realistic Paper
- Realistic Water Textures
- Fixes/Andere
- Interface Hard Coded Key Tweaks
- Display time on loading screen
- Skyrim NO Intro Movie
- Esbern Quest Fix
- Lockpick Pro Bearbeite die "lockpickingmenu_settings.txt" aus Data/Interface amsonsten wird dies als Cheat-Mod gewertet.
Schritt 5: INI-Veränderungen
Diese Tweaks funktionieren ! - viele Tweak-Guides haben zurzeit die schlechte Angewohnheit zu experimentieren oder sogar nutzlose Einstellungen zu verändern, was zu Plazebo-Effekten bis hin zu Spielfehlern führt.
Die hier genannten Methoden sind getestet worden, weitere Optionen werden hinzugefügt wenn sie als funktionierend gewertet werden. Insbesondere wenn TweakGuides.com fertig sein wird.
Wenn man spezielle Optionen möchte (welche ich nur für ein sehr gutes PC-System empfehle) kann man sich HIER informieren.
Die Einstellungen:
- Gehe auf "[Username]/Dokumente/My Games/Skyrim" und erstelle eine Sicherheitskopie der Dateien SkyrimPrefs.ini sowie der Skyrim.ini
- Öffne die SkyrimPrefs.ini (gehe sicher das diese nicht Schreibgeschützt ist) und suche nach diesen Optionen
- iBlurDeferredShadowMask=3 (Wert auf 2 oder 1 ändern) Ein niedriger Wert sorgt hier für schärfere Schatten (keine Auflösung) und verbessert so die Performance. Die Kehrseite hier sind verpixelte Schatten. Wenn man diese nicht ertragen kann sollte man diesen Wert auf 3 zurückstellen oder sogar auf 4 erhöhen, was für "weichere" Schatten sorgt.
Wenn ihr im Skyrim Launcher Optionen verändert, fällt dieser Wert zurück auf den Default-Wert - also 3.- bTreesReceiveShadows=0 (Wert auf 1 ändern) Verbessert die Baumschatten durch das anschalten von Schatten AUF Bäumen.
- bDrawLandShadows=0 (Wert auf 1 ändern) Schaltet Land-Schatten an, große Schatten werden nicht beeinflusst, es handelt sich hier um einen Untereffekt.
- iWaterReflectHeight=512 (auf 1024 ändern) Verbessert die Wasser-Reflektionen, dies ist die einzige Funktion welche die Wasserqualität direkt beeinfluss.
- iWaterReflectWidth=512 (auf 1024 ändern) gleiche Funktion wie oben
- bMouseAcceleration=1 (auf 0 ändern) Schaltet die Mausbeschleunigung aus, welche auf hohen Einstellungen nervig wird. Man kann die Mausempfindlichkeit stattdessen im Spiel anpassen.
- Speichern und schließen
Wenn eine dieser Optionen in deiner .Ini nicht erscheint, füge sie einfach AM ENDE der Datei ein.
Schritt 6: Skyrim 4gb Ram zuweisen und Lösungen für häufige Probleme
- Skyrim erlauben 4gb RAM zu nutzen
- Hier bietet das Forum bereits eine Lösung.
- Lösung für allgemeine "Destop-Abstürze
- greife auf das Sound-Menü zu. Im Tab für Wiedergabe klicke Rechts auf dein Standart(Ausgabe)Gerät und öffne die Einstellungen. Gehe hier wiederum auf den Tab "Erweitert" und wähle im Standartformat "24 bit, 44100Hz (Studioqualität)" aus . Das sollte einige Spielabstürze verhindern.
- Lösung für Spielabstürze nach befolgen des S.T.E.P-Guides
- Wenn dein Spiel wieder abstürzt, starte Skyrim bitte als Adminstrator. Weiterhin solltest du Programme wie Fraps oder ähnliche schließen. Gehe Sicher das du die neueste DirectX Version installiert hast.
- Vertical Sync. abschalten : behebe Maushänger und eine verlangsamte Maussteuerung:
- öffne das Verzeichnis "[username]/My Documents/My Games/Skyrim", öffne die Skyrim.ini mit dem Texteditor, und füge dies unter [Display]: hinzu : iPresentInterval=0 dies wird Vsync ausschalten, was die o.g. Probleme beheben sollte.
Diese Einstellung kann Flackern und Physikfehler auslösen- Beheben des o.g. Problem mit durchsichtigen Texturen :
- setze als ATI Nutzer die Antialiasing-Option auf Multi-sample (NICHT auf adaptiv)
- Defragmentiere deine Festplatte mit einem geeigneten Tool
- Suche im Internet Freeware-Defragmentierungsprogramme ( Wenn man das nötge Kleingeld besitzt ist "Payware" auch geeignet.) Die Windows Defragmentierung ist grauenhaft.
- Verbesserung der Performance bei ATI-Grafikkarten :
- Hierzu muss man einfach diesem GUIDE folgen und die atiumdag.dll herunterladen und in Steam/steamapps/common/skyrim.
einfügen.
S.T.E.P. - Skyrim Total Enhancement Projekt
Dies ist eine Übersetzung des S.T.E.P. Tutorials
Schlagworte:
![[IMG]](proxy.php?image=http%3A%2F%2Fwww.elderscrollsportal.de%2Fnews%2Fwp-content%2Fuploads%2Ftypo3%2FRTEmagicC_quxt4zp7_02.jpg.jpg&hash=e77c8155f017486dae79f38dbe6e5d69)
![[IMG]](proxy.php?image=http%3A%2F%2Fwww.elderscrollsportal.de%2Fnews%2Fwp-content%2Fuploads%2Ftypo3%2FRTEmagicC_cljsazpn.jpg.jpg&hash=7d9da261396296e38bcdc6c7334d0141)
![[IMG]](proxy.php?image=http%3A%2F%2Fwww.elderscrollsportal.de%2Fnews%2Fwp-content%2Fuploads%2Ftypo3%2FRTEmagicC_w3yj4eyz.jpg.jpg&hash=6526acc23184d187db53737328d5e0cb)
![[IMG]](proxy.php?image=http%3A%2F%2Fwww.elderscrollsportal.de%2Fnews%2Fwp-content%2Fuploads%2Ftypo3%2FRTEmagicC_wb4qsl7d_01.jpg.jpg&hash=e9a8349e4c2d84ba13522c99578e6000)
![[IMG]](proxy.php?image=http%3A%2F%2Fwww.elderscrollsportal.de%2Fnews%2Fwp-content%2Fuploads%2Ftypo3%2FRTEmagicC_jo82t6ka.jpg.jpg&hash=81766ae4a6b70ff69c116d9ccdf11416)
![[IMG]](proxy.php?image=http%3A%2F%2Fwww.elderscrollsportal.de%2Fnews%2Fwp-content%2Fuploads%2Ftypo3%2FRTEmagicC_yeiggcai.jpg.jpg&hash=482b0fbc959f4082da8db7afb6fce435)
![[IMG]](proxy.php?image=http%3A%2F%2Fwww.elderscrollsportal.de%2Fnews%2Fwp-content%2Fuploads%2Ftypo3%2FRTEmagicC_vigar76s.jpg.jpg&hash=ece6b63956cd026be1a48a6be0be65b2)
![[IMG]](proxy.php?image=http%3A%2F%2Fwww.elderscrollsportal.de%2Fnews%2Fwp-content%2Fuploads%2Ftypo3%2FRTEmagicC_t8a5xrjs.jpg.jpg&hash=daf3b99fd0235ed0cdccc72eebc9e3cb)