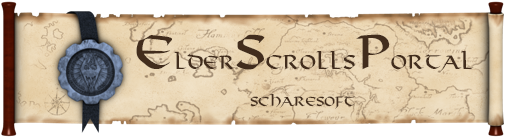Dieses Tutorial zeigt euch, wie ihr Screenshots in The Elder Scrolls III: Morrowind aufnehmen könnt.
Screenshot-Funktion aktivieren
Standardmäßig ist die Screenshot-Funktion in Morrowind deaktiviert. Um sie zu aktivieren müsst ihr etwas an der Einstellungsdatei des Spiels ändern. Da man in Morrowind.ini einigen Schaden anrichten kann, wenn man nicht weiß, was man tut, solltet ihr vorher eine Sicherungskopie der Datei anlegen.
Kommen wir nun zu einer Schritt-für-Schritt-Anleitung:
- Öffnet das Morrowind-Hauptverzeichnis (standardmäßig C:\Programme\Bethesda Softworks\Morrowind).
- Öffnet die Morrowind.ini in einem Texteditor.
- Sucht nun die Zeile Screen Shot Enable im Abschnitt [General].
Die zu ändernde Zeile in der Morrowind.ini ist markiert.
- Ändert die 0 am Ende der Zeile in eine 1 und speichert die Datei ab. Jetzt könnt ihr Screenshots aufnehmen.
- (optional) In der Zeile darunter (Screen Shot Base Name) könnt ihr außerdem den Standarddateinamen der Screenshots ändern.
- (optional) Noch eine Zeile tiefer (Screen Shot Index) könnt ihr eine Nummer sehen, die sagt, wie viele Screenshots ihr bereits geschossen habt. Mit jeder Aufnahme wird dieser Wert automatisch um 1 hochgezählt. Setzt ihr den Wert per Hand wieder auf einen tieferen Wert, werden die zugehörigen Screenshots ohne Nachfrage überschrieben!
Screenshots aufnehmen
Im Spiel könnt ihr nun einen Screenshot aufnehmen, indem ihr die-Taste betätigt. Diese liegt neben F12.
Die aufgenommenen Screenshots findet ihr im Hauptverzeichnis von Morrowind (standardmäßig C:\Programme\Bethesda Softworks\Morrowind) im Bitmap-Format (*.bmp). Wenn ihr nichts weiter in der Ini geändert habt, heißt euer erster Screenshot ScreenShot 0.bmp.
Um die Screenshots verwenden zu können, solltet ihr wissen, dass die meisten Screenshots viel zu dunkel sind, da sie ohne Gammakorrektur gespeichert werden. Das könnt ihr allerdings noch nachträglich mit einem Bildbearbeitungsprogramm machen.
Screenshots aufhellen
Ich erkläre es hier an zwei Beispielen, GIMP und Corel Paint Shop Pro X, wie ihr die oft viel zu dunklen Screenshots aufhellen könnt.
GIMP
Öffnet den Screenshot im Programm. Über Farben->Werte erreicht ihr das Fenster Farbwerte anpassen. In der Mitte des Fensters befindet sich ein Zahlenfeld mit dem Eintrag 1,00. Dies ist der Gammawert.
Tragt nun hier einen Wert größer als 1 ein. Dadurch hellt ihr das Bild auf. Auch dies hat natürlich Grenzen, ist der Screenshot zu dunkel, erzeugt ihr mit der Gammakorrektur Farbfehler. Schwarze Flächen erscheinen dann grün oder blau. Dies ist vor allem bei Screenshots aus Dwemer-Ruinen der Fall. Gute Gamma-Werte für Innenaufnahmen liegen meistens bei etwa 1,7.
Corel Paint Shop Pro X
Öffnet den Screenshot im Programm. Drück jetzt die Tastenkombination Strg + Umschalt + H. Es öffnet sich das Fenster Histogrammanpassung. Das könnt ihr auch über Anpassen --> Helligkeit und Kontrast --> Histogrammanpassung im Menü finden.
Tragt nun bei Gamma einen Wert größer als 1 ein. Dadurch hellt ihr das Bild auf. Auch dies hat natürlich Grenzen, ist der Screenshot zu dunkel, erzeugt ihr mit der Gammakorrektur Farbfehler. Schwarze Flächen erscheinen dann grün oder blau. Dies ist vor allem bei Screenshots aus Dwemer-Ruinen der Fall. Gute Gamma-Werte für Innenaufnahmen liegen meistens bei etwa 1,7.
Screenshots in Morrowind
So könnt ihr in Morrowind Screenshots aufnehmen
Schlagworte:
![[IMG]](proxy.php?image=http%3A%2F%2Fwww.elderscrollsportal.de%2Fnews%2Fwp-content%2Fuploads%2Ftypo3%2FRTEmagicC_565beab96e.jpg.jpg&hash=67c134aa3dec4f6e504f8ebf474ddb9a)