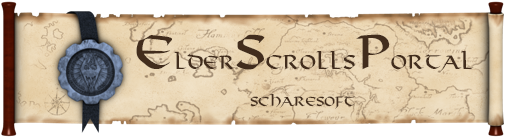By Eddy Kaschinski
Sounds für ein Quest zu erstellen, Lip-Files zu erstellen und sie einzubauen, ist bei TES IV Oblivion recht kompliziert geworden. Ich möchte euch hier eine Schritt-für-Schritt Anleitung an die Hand geben, wie ihr das bewerkstelligen könnt.
Voraussetzung:
Ihr beherrscht den Umgang mit dem Construction Set.
Ihr könnt Dialoge einsetzen und ein Quest erstellen.
Vorbereitung:
Als erstes benötigt ihr eine ganze Reihe von Programmen und müsst viele Vorbereitungen treffen. Wo ihr die Programme bekommt, werde ich nun nicht beschreiben. Google ist euer bester Freund.
Software:
Wrye Bash
Ihr benötigt es zum patchen eurer esp auf die Version 0.8
Soundconverter
Wird benötigt um die WAV-Files in MP3`s zu wandeln. Ich persönlich benutze diesen hier, ein Freeware-Programm.
Audacity
Ebenfalls ein Freeware-Programm, mit dem man hervorragende Aufnahmen erstellen kann.
Das aktuelle Construktion-Set
Das sollte die Version 1.2.404 sein.
Das alte Construction-Set
Bei mir steht hier die Version 0.8
2x Oblivion
Ihr müsst euch nun Oblivion 2x installieren. Das erste mal OHNE Shivering Isles, neustem Patch usw. Nur das vanilla Oblivion! Wenn ihr das gemacht habt, ebenfalls das alte Construction-Set (v.0.8) installieren.
Das ganze benennt ihr nun um. Ich habe den Ordner
C:\Programme\Bethesda Softworks
in
C:\Programme\ Bethesda Softworks Lip ohne SI
umbenannt.
Das zweite mal installiert ihr Oblivion so, wie ihr es kennt. Also die Version zum spielen.
Hardware: Logisch, ohne dem geht es nicht.![[IMG]](proxy.php?image=http%3A%2F%2Fwww.scharesoft.de%2Fuploads%2Ftx_rtehtmlarea%2Fmagic%2FRTEmagicC_f78310479d.gif.gif&hash=db12379e7f253d8f7403f4af0d7d8699)
![[IMG]](proxy.php?image=http%3A%2F%2Fwww.scharesoft.de%2Fuploads%2Ftx_rtehtmlarea%2Fmagic%2FRTEmagicC_Tonfiles05_01.JPG.JPG&hash=cb3d0c65ba2464987f66209490ce367c)
Ein Headset oder Mikro.![[IMG]](proxy.php?image=http%3A%2F%2Fwww.scharesoft.de%2Fuploads%2Ftx_rtehtmlarea%2Fmagic%2FRTEmagicC_Tonfiles06.JPG.JPG&hash=03d3b625ac810229ee17830aa22f65f1)
Es muss hier nichts teures sein. Ich persönlich benutze ein sehr preisgünstiges Set von Trust (15 € ) und bin sehr zufrieden.
Vorbereitung:
Wenn ihr euch diese Dinge alle vorbereitet habt, kann es auch schon los gehen.
Der Dialog:
Ich gehe davon aus, ihr habt den Quest und den Dialog schon erstellt. Wenn ihr alles richtig gemacht habt, ladet euren Quest in das NEUE Construction Set. Es sollte so unter Quest/Topics aussehen:
Ich gehe hier nicht auf die Questerstellung ein. Oder wie ich einen Dialog zuordne!
Ich suche mir nun meine Dialoge, die ich vertonen möchte heraus. Habe ich den richtigen Dialog gefunden, mache ich im Fenster 1. einen Doppelklick auf den Dialog. Ein Fenster öffnet sich, und zeigt mir einige Informationen über meinen Dialog.
Ich kopiere mir nun den Text und den Namen dieses Dialogs aus diesem Fenster heraus.
Nun habe ich alle Informationen die ich zur Erstellung eines Tonfiles benötige. Stimmung, Text und Namen.
Die Tonaufnahme mit Audacity
Als erstes: Macht euch nicht ins Hemd! Die wenigsten können ihre eigene Stimme leiden. Dies liegt an der Wahrnehmung. Überlasst das Urteil anderen. Viel wichtiger ist eine natürliche Aufnahme.
Tipps:
- Sprecht mit eurer normalen Stimme.
Viele versuchen ihr Stimme zu verstellen. Sie wollen älter, erwachsener, dunkler usw zu klingen. Das Ergebnis ist meist lächerlich. Ihr besitzt eine „Stimmfarbe“ und das ist gut so. Bleibt bitte dabei. Seine Stimme glaubhaft zu verstellen, verlangt viel Übung und sollte euer nächstes Ziel sein.
- Gestikuliert beim Sprechen.
- Man hört heraus was ihr macht. Sitzt ihr wie vom Blitz getroffen vor dem Mikro, wirkt es steif und nicht authentisch. Droht, fuchtelt stampft mit dem Fuß auf. Das Ergebnis wird euch überzeugen.
- Stellt euch hin.
Profisprecher stehen meist bei ihrer Synchronarbeit. Das hat einen Grund. Überlegt einmal warum.
- Sucht euch eine ruhige Ecke/Zeit für die Aufnahmen aus. Vermeidet „Nebengeräusche.“
Man sollte also nicht die Autobahn im Hintergrund hören, oder wie die Mama/Ehefrau das Mittagessen ankündigt. Macht die Aufnahmen zu einer Zeit, wenn es am ruhigsten ist, vielleicht wenn ihr allein seid.
- Hässliche Plops vermeiden.
Leider lassen sich „Puster“, „Atmer“ oder „Plops“ nicht vermeiden. Dies liegt in der Natur der Sache. Diese hässlichen Geräusche entstehen bei Worten wie: Was, Pferde usw. In Profistudios ist aus diesem Grund ein Filter vor dem Mikro.
Trotzdem ist es möglich dies zu umgehen. Benutzt ihr Ein Mikrofon, könnt ihr einfach einen Draht biegen und Ihn mit einem Strumpf überziehen.
Vor dem Mikro platziert, sollte dieser selbstgebaute Filter diese Geräusche abfangen.
Benutzt ihr ein Headset, dreht das Mikro an die Nasenspitze oder unter das Kinn.
Beherzigt ihr diese kleinen Tipps, sollten tollen Aufnahmen nun nichts mehr im Wege stehen.
Es geht los!
Wir haben für eine gute und ruhige Atmosphäre gesorgt. Unser Text liegt vor uns und wir können Audacity starten. Bevor wir starten können, müssen wir ein paar kleine Einstellungen vornehmen.
Die Aufnahme:
Sie sollte in Mono, 44100 Hz, WAV sein.
Einstellungen in Audacity:
Unter Bearbeiten/Einstellungen bitte diese Einstellungen überprüfen:
![[IMG]](proxy.php?image=http%3A%2F%2Fwww.scharesoft.de%2Fuploads%2Ftx_rtehtmlarea%2Fmagic%2FRTEmagicC_Tonfiles14.JPG.JPG&hash=a44cc15b702db4db0a89a60174e91c31)
Nun habt ihr Mono und 44100 Hz eingestellt und wir starten die erste Aufnahme.
Aufnahme zu leise:
LAUT UND DEUTLICH SPRECHEN!
Aufnahme bearbeiten:
Soundfile verstärken:
Nun wählen wir unter „Effekte/Verstärken“ aus. Wir lassen die Grundeinstellung und drücken nur OK.
![[IMG]](proxy.php?image=http%3A%2F%2Fwww.scharesoft.de%2Fuploads%2Ftx_rtehtmlarea%2Fmagic%2FRTEmagicC_Tonfiles22.JPG.jpg&hash=76b6c59d2cf0f315ae160c1144130e19)
Wie man sehen kann, haben wir nun unser Soundfile verstärkt, lauter gemacht. Wenn wir es uns nun anhören stellen wir fest, das leider auch das Rauschen verstärkt wurde. Dies wollen wir nun filtern.
Rauschfilter:
Dann drücken wir „Rauschprofil ermitteln.“ und schließen das Fenster.
Wir haben unserem Programm nun gezeigt, welcher Bereich nicht erwünscht ist. Nun markieren wir unser ganzes Soundfile (1.) und wählen erneut „Effekte/Rauschentfernung.
Wir schieben den Regler (2.) ganz nach links auf den ersten Raster und drücken anschließend„Rauschentfernung.“ (3.)
Auf der nächsten Seite zeige ich euch eine Zusammenfassung der Arbeitsschritte und ihre Auswirkungen ein wenig deutlicher.
Die „Rohaufnahme.“
Schritt 1. Verstärken.
Soundfile speichern.
Wir haben nun unser Soundfile erstellt und bearbeitet. Nun wollen wir es speichern, und das machen wir so:
Warum solltet ihr es so machen? Zum ersten beugt ihr so Schreibfehlern vor. Benennt ihr das Soundfile nicht exakt so, wie Oblivion es vorgibt, wird es nicht erkannt. Ein Leerzeichen reicht hier schon. Zum zweiten geht es viel schneller, da die Soundfiles sehr lange Benennungen haben. Durch die gute Vorarbeit, das ihr euch im Vorfeld Stimmung, Name und Text notiert habt, erspart ihr euch die Fehlersuche.
Unser Beispielsoundfile sollte nun so heißen: SaphiriasRomanceTalk_GREETING_00016783_1.WAV
Bitte die Endung (.WAV) nicht vergessen!
Nun jagen wir unser Soundfile durch den Converter und wandeln es in ein MP3 um. Oblivion erkennt Sprachfiles nur als MP3.
Lip-Files erstellen
Wir schließen erst einmal alle Programme. Bis jetzt haben wir Soundfiles erstellt und in MP3 umgewandelt.
Anschließend haben wir die MP3-Sounds in den richtigen Ordner verfrachtet. Es ist unser Spieleordner
Jetzt kommt unsere zweite Oblivioninstallation ins Spiel. Wir hatten sie ohne Patches und SI installiert und den Ordner Bethesda Softworks in Bethesda Softworks Lip ohne SI umbenannt.
Nun müssen wir unsere WAV-Soundfiles zur Hand nehmen, und sie in den richtigen Ordner packen.C:\Programme\Bethesda Softworks Lip ohne SI\Oblivion\Data\SOUND\voice\Dschinni.esp\Kaiserlicher\M
Wir starten Wrye Bash
Bestätigen ⇒ Fertig!
Das war es schon mit Wrye Bash
Dieses LIP-File könnt ihr nun zu eurem MP3-File in den Spieleordner packen und ihr seid fertig. Die WAVsund die gepatchte esp haben nun ausgedient und können gelöscht werden.
![[IMG]](proxy.php?image=http%3A%2F%2Fwww.elderscrollsportal.de%2Fnews%2Fwp-content%2Fuploads%2Ftypo3%2FRTEmagicC_Tonfiles42.JPG.JPG&hash=9f0585e885b6dca9df020ef9fb62ccd9)
Sprachfiles aufnehmen und einbauen
Das ist eine Schritt-für-Schritt Anleitung zur Erstellung von Sounds und Sprachfiles.
Schlagworte:
![[IMG]](proxy.php?image=http%3A%2F%2Fwww.scharesoft.de%2Fuploads%2Ftx_rtehtmlarea%2Fmagic%2FRTEmagicC_Tonfiles02.JPG.jpg&hash=2820ecad3bca96c0a1d00e20a34876a5)
![[IMG]](proxy.php?image=http%3A%2F%2Fwww.scharesoft.de%2Fuploads%2Ftx_rtehtmlarea%2Fmagic%2FRTEmagicC_Tonfiles07.JPG.jpg&hash=df4770089213f531595dbdfc5dca5a19)
![[IMG]](proxy.php?image=http%3A%2F%2Fwww.scharesoft.de%2Fuploads%2Ftx_rtehtmlarea%2Fmagic%2FRTEmagicC_Tonfiles08.JPG.jpg&hash=1b6e96335c5f72067fb7e573214b4bd7)
![[IMG]](proxy.php?image=http%3A%2F%2Fwww.scharesoft.de%2Fuploads%2Ftx_rtehtmlarea%2Fmagic%2FRTEmagicC_Tonfiles12.JPG.jpg&hash=200656fdc7e2e320c09cada3f3024970)
![[IMG]](proxy.php?image=http%3A%2F%2Fwww.scharesoft.de%2Fuploads%2Ftx_rtehtmlarea%2Fmagic%2FRTEmagicC_Tonfiles13.JPG.jpg&hash=c27fd1e5c45b8aa5cd0ab950ca96ce0e)
![[IMG]](proxy.php?image=http%3A%2F%2Fwww.scharesoft.de%2Fuploads%2Ftx_rtehtmlarea%2Fmagic%2FRTEmagicC_Tonfiles16.JPG.jpg&hash=b69fb9f7f27edc1ff3a45397fbb61fdb)
![[IMG]](proxy.php?image=http%3A%2F%2Fwww.scharesoft.de%2Fuploads%2Ftx_rtehtmlarea%2Fmagic%2FRTEmagicC_Tonfiles17.JPG.jpg&hash=4f184dcba7ff5684527dd7b732165064)
![[IMG]](proxy.php?image=http%3A%2F%2Fwww.scharesoft.de%2Fuploads%2Ftx_rtehtmlarea%2Fmagic%2FRTEmagicC_Tonfiles18.JPG.jpg&hash=d5a7dcbb5594d7ebab9e716581082516)
![[IMG]](proxy.php?image=http%3A%2F%2Fwww.scharesoft.de%2Fuploads%2Ftx_rtehtmlarea%2Fmagic%2FRTEmagicC_Tonfiles19.JPG.jpg&hash=551e238ee007a023785660e7adedbd96)
![[IMG]](proxy.php?image=http%3A%2F%2Fwww.scharesoft.de%2Fuploads%2Ftx_rtehtmlarea%2Fmagic%2FRTEmagicC_Tonfiles20_02.JPG.jpg&hash=c3fca2532d4f7e08a313ece7287d24fc)
![[IMG]](proxy.php?image=http%3A%2F%2Fwww.scharesoft.de%2Fuploads%2Ftx_rtehtmlarea%2Fmagic%2FRTEmagicC_Tonfiles21.JPG.jpg&hash=63e9847de85d154982942854675cd2c2)
![[IMG]](proxy.php?image=http%3A%2F%2Fwww.scharesoft.de%2Fuploads%2Ftx_rtehtmlarea%2Fmagic%2FRTEmagicC_Tonfiles23.JPG.jpg&hash=f104ab877fb4eba98f47dcaa84e789b8)
![[IMG]](proxy.php?image=http%3A%2F%2Fwww.scharesoft.de%2Fuploads%2Ftx_rtehtmlarea%2Fmagic%2FRTEmagicC_Tonfiles24.JPG.jpg&hash=a0098b01188fc06a8a73f08138d574b8)
![[IMG]](proxy.php?image=http%3A%2F%2Fwww.scharesoft.de%2Fuploads%2Ftx_rtehtmlarea%2Fmagic%2FRTEmagicC_Tonfiles25.JPG.jpg&hash=a0bcc50fe626173c3418e3df691c3b12)
![[IMG]](proxy.php?image=http%3A%2F%2Fwww.scharesoft.de%2Fuploads%2Ftx_rtehtmlarea%2Fmagic%2FRTEmagicC_Tonfiles26.JPG.jpg&hash=2c9957d750b4dccd5ee1647d63529bef)
![[IMG]](proxy.php?image=http%3A%2F%2Fwww.scharesoft.de%2Fuploads%2Ftx_rtehtmlarea%2Fmagic%2FRTEmagicC_Tonfiles27.JPG.jpg&hash=f9371c1803a7f121e063629fc326eb1f)
![[IMG]](proxy.php?image=http%3A%2F%2Fwww.scharesoft.de%2Fuploads%2Ftx_rtehtmlarea%2Fmagic%2FRTEmagicC_Tonfiles28.JPG.jpg&hash=7332ab1403eb81e38c4461049e94fdb4)
![[IMG]](proxy.php?image=http%3A%2F%2Fwww.scharesoft.de%2Fuploads%2Ftx_rtehtmlarea%2Fmagic%2FRTEmagicC_Tonfiles30.JPG.jpg&hash=7eb3be5395b46ea636bf45b8d300e07b)
![[IMG]](proxy.php?image=http%3A%2F%2Fwww.scharesoft.de%2Fuploads%2Ftx_rtehtmlarea%2Fmagic%2FRTEmagicC_Tonfiles31.JPG.jpg&hash=4d2eb74aa80e48a81c9634258164d2f6)
![[IMG]](proxy.php?image=http%3A%2F%2Fwww.scharesoft.de%2Fuploads%2Ftx_rtehtmlarea%2Fmagic%2FRTEmagicC_Tonfiles32.JPG.jpg&hash=284e861fc23ed421147e9d0c1e907ae7)
![[IMG]](proxy.php?image=http%3A%2F%2Fwww.scharesoft.de%2Fuploads%2Ftx_rtehtmlarea%2Fmagic%2FRTEmagicC_Tonfiles33.JPG.jpg&hash=57c5f035900efd571341ee4624c3cabf)
![[IMG]](proxy.php?image=http%3A%2F%2Fwww.scharesoft.de%2Fuploads%2Ftx_rtehtmlarea%2Fmagic%2FRTEmagicC_Tonfiles34.JPG.jpg&hash=f4b1bc251b9233ea9059b1472282f669)
![[IMG]](proxy.php?image=http%3A%2F%2Fwww.scharesoft.de%2Fuploads%2Ftx_rtehtmlarea%2Fmagic%2FRTEmagicC_Tonfiles35.JPG.jpg&hash=127740b65d1f409dc38ddb91b72903f7)
![[IMG]](proxy.php?image=http%3A%2F%2Fwww.scharesoft.de%2Fuploads%2Ftx_rtehtmlarea%2Fmagic%2FRTEmagicC_Tonfiles36.JPG.jpg&hash=ca085780f973e855bceee76d849b70c7)
![[IMG]](proxy.php?image=http%3A%2F%2Fwww.scharesoft.de%2Fuploads%2Ftx_rtehtmlarea%2Fmagic%2FRTEmagicC_Tonfiles37.JPG.jpg&hash=06d3d5f9fe049f706b43be14336cf80a)
![[IMG]](proxy.php?image=http%3A%2F%2Fwww.scharesoft.de%2Fuploads%2Ftx_rtehtmlarea%2Fmagic%2FRTEmagicC_Tonfiles38.JPG.jpg&hash=d526224d062ee151a268e2a32c2beede)
![[IMG]](proxy.php?image=http%3A%2F%2Fwww.scharesoft.de%2Fuploads%2Ftx_rtehtmlarea%2Fmagic%2FRTEmagicC_Tonfiles39.JPG.jpg&hash=562a49cb5c2514640a99f960e5443aa0)
![[IMG]](proxy.php?image=http%3A%2F%2Fwww.scharesoft.de%2Fuploads%2Ftx_rtehtmlarea%2Fmagic%2FRTEmagicC_Tonfiles40.JPG.jpg&hash=2cb2448d6b9cd4f0a984c9ab330e0a5f)
![[IMG]](proxy.php?image=http%3A%2F%2Fwww.scharesoft.de%2Fuploads%2Ftx_rtehtmlarea%2Fmagic%2FRTEmagicC_Tonfiles41.JPG.jpg&hash=504cbc9c58447bf194d81a9bfe859689)