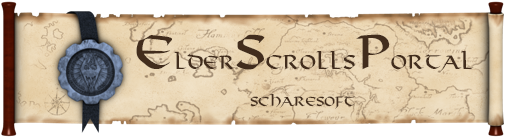K (→Einfügen eines Links zur Bildbeschreibungsseite: nowikifix) |
K (überarbeitet) |
||
| Zeile 5: | Zeile 5: | ||
==Grundregeln== | ==Grundregeln== | ||
| − | |||
| − | |||
| − | |||
| − | |||
Weil das Aussehen einer Webseite in erster Linie davon abhängt, wie sie der jeweilige Browser darstellt, nicht, wie der Autor sie plant, soll bei Anordnung, Ausrichtung und Größe möglichst auf zu spezielle Vorgaben verzichtet werden. Gutes Webdesign zeichnet sich durch Flexibilität aus. | Weil das Aussehen einer Webseite in erster Linie davon abhängt, wie sie der jeweilige Browser darstellt, nicht, wie der Autor sie plant, soll bei Anordnung, Ausrichtung und Größe möglichst auf zu spezielle Vorgaben verzichtet werden. Gutes Webdesign zeichnet sich durch Flexibilität aus. | ||
| Zeile 18: | Zeile 14: | ||
Bilder werden, ähnlich wie Wiki-Interne Links, mit doppelten eckigen Klammern eingefügt. Hieran erkennt man gut, dass immer immer mit dem Befehl '''Datei:''' vorher klargemacht werden muss das es sich dabei um eine Datei handelt. Auch ähnlich wie bei Wiki-Internen Links, ist das hinzufügen von Parametern, die mit einem | getrennt werden. | Bilder werden, ähnlich wie Wiki-Interne Links, mit doppelten eckigen Klammern eingefügt. Hieran erkennt man gut, dass immer immer mit dem Befehl '''Datei:''' vorher klargemacht werden muss das es sich dabei um eine Datei handelt. Auch ähnlich wie bei Wiki-Internen Links, ist das hinzufügen von Parametern, die mit einem | getrennt werden. | ||
| − | + | <pre>[[Datei:Bild.jpg]]</pre> | |
===Bildbeschreibung=== | ===Bildbeschreibung=== | ||
| Zeile 27: | Zeile 23: | ||
! Wikicode !! Wirkung | ! Wikicode !! Wirkung | ||
|- | |- | ||
| − | | | + | | <pre>[[Datei:Bild.jpg|Bildbeschreibung]]</pre> || [[Datei:Bild.jpg|Bildbeschreibung]] |
|} | |} | ||
| Zeile 37: | Zeile 33: | ||
! Wikicode !! Wirkung | ! Wikicode !! Wirkung | ||
|- | |- | ||
| − | | | + | | <pre>[[Datei:Bild.jpg|thumb|Bildbeschreibung]]</pre> || [[Datei:Bild.jpg|thumb|Bildbeschreibung]] |
|} | |} | ||
| Zeile 47: | Zeile 43: | ||
! Wikicode !! Wirkung | ! Wikicode !! Wirkung | ||
|- | |- | ||
| − | | | + | | <pre>[[Datei:Bild.jpg|thumb|left|Bildbeschreibung]]</pre> || [[Datei:Bild.jpg|thumb|left|Bildbeschreibung]] |
|- | |- | ||
| − | | | + | | <pre>[[Datei:Bild.jpg|right|Bildbeschreibung]]</pre> || [[Datei:Bild.jpg|right|Bildbeschreibung]] |
|} | |} | ||
===Feste Skalierung=== | ===Feste Skalierung=== | ||
| − | Die Skalierung des Bildes wird mit '''?px''' eingestellt, wobei das ? dann die Breite des Bildes festlegt. Beispielsweise stellt '''100px''' die Breite des Bildes auf 100 Pixel, '''200px''' auf 200 Pixel. | + | Die Skalierung des Bildes wird mit '''?px''' eingestellt, wobei das ? dann die Breite des Bildes festlegt. Beispielsweise stellt '''100px''' die Breite des Bildes auf 100 Pixel, '''200px''' auf 200 Pixel. Ein Thumbnail ist standardmäßig auf 180px Breite festgelegt. Die Höhe kann mit einer weiteren Angabe in px festgelegt werden. |
{| class="wikitable" | {| class="wikitable" | ||
| Zeile 59: | Zeile 55: | ||
! Wikicode !! Wirkung | ! Wikicode !! Wirkung | ||
|- | |- | ||
| − | | | + | | <pre>[[Datei:Bild.jpg|100px|Bildbeschreibung]]</pre> || [[Datei:Bild.jpg|100px|Bildbeschreibung]] |
| + | |- | ||
| + | | <pre>[[Datei:Bild.jpg|100x200px|Bildbeschreibung]]</pre> || [[Datei:Bild.jpg|100x200px|Bildbeschreibung]] | ||
|} | |} | ||
===Upright=== | ===Upright=== | ||
| − | Werden hoch- und querformatige Bilder untereinander gesetzt, ohne dass eine Breite vorgegeben wird, wirken die hochformatigen Thumbs meist übermäßig groß. Es empfiehlt sich in solchen Fällen, dem hochformatigen Bild den Parameter | + | Werden hoch- und querformatige Bilder untereinander gesetzt, ohne dass eine Breite vorgegeben wird, wirken die hochformatigen Thumbs meist übermäßig groß. Es empfiehlt sich in solchen Fällen, dem hochformatigen Bild den Parameter '''upright''' mitzugeben. Damit wird es standardmäßig um den Faktor 0,75 schmaler als das querformatige Bild dargestellt, was in der Regel zu einer schöneren Aufteilung führt. Der große Vorteil liegt in der automatischen Skalierung, die für anonyme Benutzer genau so funktioniert wie für angemeldete Benutzer, die sich in ihren persönlichen Einstellungen eine andere Bildbreite vorgegeben haben. Die Verhältnisse bleiben immer gewahrt. |
{| class="wikitable" | {| class="wikitable" | ||
| Zeile 69: | Zeile 67: | ||
! Wikicode !! Wirkung | ! Wikicode !! Wirkung | ||
|- | |- | ||
| − | | | + | | <pre>[[Datei:Bild.jpg|thumb|upright|Bildbeschreibung]]</pre> || [[Datei:Bild.jpg|thumb|upright|Bildbeschreibung]] |
|} | |} | ||
| − | Dem Parameter upright kann auch ein Faktor mitgegeben werden, falls es sich um sehr hohe Bilder handelt, bei der eine Skalierung auf 0,75 noch nicht reicht | + | Dem Parameter upright kann auch ein Faktor mitgegeben werden, falls es sich um sehr hohe Bilder handelt, bei der eine Skalierung auf 0,75 noch nicht reicht. Die Breite der so berechneten Thumbnails wird immer auf den nächsthöheren 10er-Wert aufgerundet. Dieser automatischen Skalierung sollte der Vorzug gegeben werden vor der Verwendung fester Bilderbreiten. |
{| class="wikitable" | {| class="wikitable" | ||
| Zeile 78: | Zeile 76: | ||
! Wikicode !! Wirkung | ! Wikicode !! Wirkung | ||
|- | |- | ||
| − | | | + | | <pre>[[Datei:Bild.jpg|thumb|upright=0.5|Bildbeschreibung]]</pre> || [[Datei:Bild.jpg|thumb|upright=0.5|Bildbeschreibung]] |
|} | |} | ||
| − | + | ===Panoramabilder=== | |
| + | Mit dem Parameter '''upright''' können auch sehr breite Bilder, z.B. Panoramen, skaliert werden. Mit einem Faktor > 1 werden sie entsprechend breiter als das Standard-Thumbnail dargestellt. Die Proportionen bleiben dadurch in jeder Darstellung erhalten. Der im Beispiel verwendete Faktor 1.8, stellt das Bild in 180% der Standardbreite dar. | ||
{| class="wikitable" | {| class="wikitable" | ||
| Zeile 87: | Zeile 86: | ||
! Wikicode !! Wirkung | ! Wikicode !! Wirkung | ||
|- | |- | ||
| − | | | + | | <pre>[[Datei:Bild.jpg|thumb|upright=1.8|Bildbeschreibung]]</pre> || [[Datei:Bild.jpg|thumb|upright=1.8|Bildbeschreibung]] |
|} | |} | ||
| − | + | Panoramabilder einzubinden ist immer mit Problemen verbunden; wichtig dabei ist, dass wir nicht wissen, wie groß das Browser-Fenster des Lesers ist. Also sollte das Bild nie größer werden als die Breite der Druckversion (ca. 780px). | |
| − | |||
==Die Gallerie== | ==Die Gallerie== | ||
| Zeile 97: | Zeile 95: | ||
Die Galerie eignet sich, um mehrere Bilder tabellarisch anzuordnen. Das Einfügen und Befüllen von Galerien sollte allerdings nicht übertrieben werden, da nur selten mehr als vier Bilder zu einem Thema notwendig sind. | Die Galerie eignet sich, um mehrere Bilder tabellarisch anzuordnen. Das Einfügen und Befüllen von Galerien sollte allerdings nicht übertrieben werden, da nur selten mehr als vier Bilder zu einem Thema notwendig sind. | ||
| − | <pre> | + | {| class="wikitable" |
| + | |- | ||
| + | ! Wikicode !! Wirkung | ||
| + | |- | ||
| + | | <pre> | ||
<gallery> | <gallery> | ||
Bild:Hund.jpg|Hund | Bild:Hund.jpg|Hund | ||
| Zeile 104: | Zeile 106: | ||
Bild:Berglöwe.jpg|Berglöwe | Bild:Berglöwe.jpg|Berglöwe | ||
</gallery> | </gallery> | ||
| − | </pre> | + | </pre> || <gallery> |
| − | |||
| − | <gallery> | ||
Bild:Hund.jpg|Hund | Bild:Hund.jpg|Hund | ||
Bild:Wolf.jpg|Wolf | Bild:Wolf.jpg|Wolf | ||
| Zeile 112: | Zeile 112: | ||
Bild:Berglöwe.jpg|Berglöwe | Bild:Berglöwe.jpg|Berglöwe | ||
</gallery> | </gallery> | ||
| + | |} | ||
===Bilder pro Zeile=== | ===Bilder pro Zeile=== | ||
Mit dem Parameter '''perrow''' kann angegeben werden, wieviele Bilder pro Zeile gezeigt werden sollen: | Mit dem Parameter '''perrow''' kann angegeben werden, wieviele Bilder pro Zeile gezeigt werden sollen: | ||
| − | <pre> | + | {| class="wikitable" |
| + | |- | ||
| + | ! Wikicode !! Wirkung | ||
| + | |- | ||
| + | | <pre> | ||
<gallery perrow="2"> | <gallery perrow="2"> | ||
Bild:Hund.jpg|Hund | Bild:Hund.jpg|Hund | ||
| Zeile 123: | Zeile 128: | ||
Bild:Berglöwe.jpg|Berglöwe | Bild:Berglöwe.jpg|Berglöwe | ||
</gallery> | </gallery> | ||
| − | </pre> | + | </pre> || <gallery perrow="2"> |
| − | |||
| − | <gallery perrow="2"> | ||
Bild:Hund.jpg|Hund | Bild:Hund.jpg|Hund | ||
Bild:Wolf.jpg|Wolf | Bild:Wolf.jpg|Wolf | ||
| Zeile 131: | Zeile 134: | ||
Bild:Berglöwe.jpg|Berglöwe | Bild:Berglöwe.jpg|Berglöwe | ||
</gallery> | </gallery> | ||
| + | |} | ||
===Skalierung in Galerien=== | ===Skalierung in Galerien=== | ||
Mit den Parametern '''heights''' bzw. '''widths''' wird die Breite und/oder Höhe der Bilder vorgegeben. Das jeweils breiteste bzw. höchste Bild wird für die Galerie als Maßstab genommen und die kleineren Bilder entsprechend angepasst. Kombinationen von '''heights''' und '''widths''' sind möglich. | Mit den Parametern '''heights''' bzw. '''widths''' wird die Breite und/oder Höhe der Bilder vorgegeben. Das jeweils breiteste bzw. höchste Bild wird für die Galerie als Maßstab genommen und die kleineren Bilder entsprechend angepasst. Kombinationen von '''heights''' und '''widths''' sind möglich. | ||
| − | <pre> | + | {| class="wikitable" |
| + | |- | ||
| + | ! Wikicode !! Wirkung | ||
| + | |- | ||
| + | | <pre> | ||
<gallery heights="300"> | <gallery heights="300"> | ||
Bild:Hund.jpg|Hund | Bild:Hund.jpg|Hund | ||
| Zeile 142: | Zeile 150: | ||
Bild:Berglöwe.jpg|Berglöwe | Bild:Berglöwe.jpg|Berglöwe | ||
</gallery> | </gallery> | ||
| − | </pre> | + | </pre> || <gallery heights="300"> |
| − | |||
| − | <gallery heights="300"> | ||
Bild:Hund.jpg|Hund | Bild:Hund.jpg|Hund | ||
Bild:Wolf.jpg|Wolf | Bild:Wolf.jpg|Wolf | ||
| Zeile 150: | Zeile 156: | ||
Bild:Berglöwe.jpg|Berglöwe | Bild:Berglöwe.jpg|Berglöwe | ||
</gallery> | </gallery> | ||
| − | + | |} | |
| − | |||
| − | |||
==Einfügen eines Links zur Bildbeschreibungsseite== | ==Einfügen eines Links zur Bildbeschreibungsseite== | ||
Durch einen Klick auf ein hochgeladenes Bild erscheint eine Seite mit der Beschreibung und einer meist höher aufgelösten Version dieses Bildes. Wenn das Bild im Text nicht angezeigt werden soll, kann auf diese Seite verwiesen werden, indem man im Link vor das Wort '''Bild''' einen ''Doppelpunkt'' setzt: Aus '''<nowiki>[[:Datei:Bild.jpg|Bildbeschreibung]]</nowiki>''' wird [[:Datei:Bild.jpg|Bildbeschreibung]]. | Durch einen Klick auf ein hochgeladenes Bild erscheint eine Seite mit der Beschreibung und einer meist höher aufgelösten Version dieses Bildes. Wenn das Bild im Text nicht angezeigt werden soll, kann auf diese Seite verwiesen werden, indem man im Link vor das Wort '''Bild''' einen ''Doppelpunkt'' setzt: Aus '''<nowiki>[[:Datei:Bild.jpg|Bildbeschreibung]]</nowiki>''' wird [[:Datei:Bild.jpg|Bildbeschreibung]]. | ||
Version vom 20. Juni 2012, 10:21 Uhr
Nicht vom Beckenrand Pinkeln!
Inhaltsverzeichnis
Hilfe:Bilder
Diese Seite erklärt, wie du Bilder, Grafiken und Karten in Artikel einfügst. Wie du Bilder hochladen kannst, erfährst du im Bildertutorial.
Grundregeln
Weil das Aussehen einer Webseite in erster Linie davon abhängt, wie sie der jeweilige Browser darstellt, nicht, wie der Autor sie plant, soll bei Anordnung, Ausrichtung und Größe möglichst auf zu spezielle Vorgaben verzichtet werden. Gutes Webdesign zeichnet sich durch Flexibilität aus.
Die Bilder sollten möglichst in die jeweiligen Kapitel gesetzt werden. Zuviele Bilder am Anfang des Artikels angeführt, um sich „von selbst“ auf den Artikel zu verteilen, sind ungüstig: Sie zeigen leicht unerwüschte Nebenwirkungen im Layout, und bringen auch manche Browser zum Absturz.
Das Einfügen von Bildern
Datei:Hilfe Eingebettete Datei Editor.jpg
Bilder werden, ähnlich wie Wiki-Interne Links, mit doppelten eckigen Klammern eingefügt. Hieran erkennt man gut, dass immer immer mit dem Befehl Datei: vorher klargemacht werden muss das es sich dabei um eine Datei handelt. Auch ähnlich wie bei Wiki-Internen Links, ist das hinzufügen von Parametern, die mit einem | getrennt werden.
[[Datei:Bild.jpg]]
Bildbeschreibung
Es gibt eine Menge festgelegter Parameter die bestimmte Effekte verursachen, aber dazu später mehr. Der einfachste davon ist die Bildbeschreibung. Damit kann in einen kurzen Satz zum Inhalt des Bildes geschrieben werden, der dann erscheint wenn der Cursor sich über dem Bild befindet oder es steht unter dem Bild, je nach anderen Parametern.
| Wikicode | Wirkung |
|---|---|
[[Datei:Bild.jpg|Bildbeschreibung]] |
Bildbeschreibung |
Thumbnails
Ein sehr wichtiger Parameter ist thumb. Dieser erzeugt vom Bild ein sogenanntes Thumbnail. Ein Thumbnail, ist eine verkleinerte Version die automatisch am rechten Bildrand mit Untertitel dargestellt wird und gleichzeitig mit dem Original verlinkt ist, sodass bei einem Klick auf die Seite des Bildes weitergeleitet wird. Dies ist die gängigste Art der Einbindung von Bilder im Almanach.
| Wikicode | Wirkung |
|---|---|
[[Datei:Bild.jpg|thumb|Bildbeschreibung]] |
Datei:Bild.jpg Bildbeschreibung |
Links- und Rechtsbündigkeit
Wenn sich Bilder zu einem Artikel ansammeln, entsteht meist das Bedürfnis, die Thumbnails auch an den linken Bildrand zu platzieren. Ein weitere Anwendung hierfür ist bei Bildern, die nicht automatisch an der rechten Seite stehen, an die rechte Seite stellen. Diese Beiden Wünsche erfüllen die beiden Parameter left und right.
| Wikicode | Wirkung |
|---|---|
[[Datei:Bild.jpg|thumb|left|Bildbeschreibung]] |
Datei:Bild.jpg Bildbeschreibung |
[[Datei:Bild.jpg|right|Bildbeschreibung]] |
Feste Skalierung
Die Skalierung des Bildes wird mit ?px eingestellt, wobei das ? dann die Breite des Bildes festlegt. Beispielsweise stellt 100px die Breite des Bildes auf 100 Pixel, 200px auf 200 Pixel. Ein Thumbnail ist standardmäßig auf 180px Breite festgelegt. Die Höhe kann mit einer weiteren Angabe in px festgelegt werden.
| Wikicode | Wirkung |
|---|---|
[[Datei:Bild.jpg|100px|Bildbeschreibung]] |
Bildbeschreibung |
[[Datei:Bild.jpg|100x200px|Bildbeschreibung]] |
Bildbeschreibung |
Upright
Werden hoch- und querformatige Bilder untereinander gesetzt, ohne dass eine Breite vorgegeben wird, wirken die hochformatigen Thumbs meist übermäßig groß. Es empfiehlt sich in solchen Fällen, dem hochformatigen Bild den Parameter upright mitzugeben. Damit wird es standardmäßig um den Faktor 0,75 schmaler als das querformatige Bild dargestellt, was in der Regel zu einer schöneren Aufteilung führt. Der große Vorteil liegt in der automatischen Skalierung, die für anonyme Benutzer genau so funktioniert wie für angemeldete Benutzer, die sich in ihren persönlichen Einstellungen eine andere Bildbreite vorgegeben haben. Die Verhältnisse bleiben immer gewahrt.
| Wikicode | Wirkung |
|---|---|
[[Datei:Bild.jpg|thumb|upright|Bildbeschreibung]] |
Datei:Bild.jpg Bildbeschreibung |
Dem Parameter upright kann auch ein Faktor mitgegeben werden, falls es sich um sehr hohe Bilder handelt, bei der eine Skalierung auf 0,75 noch nicht reicht. Die Breite der so berechneten Thumbnails wird immer auf den nächsthöheren 10er-Wert aufgerundet. Dieser automatischen Skalierung sollte der Vorzug gegeben werden vor der Verwendung fester Bilderbreiten.
| Wikicode | Wirkung |
|---|---|
[[Datei:Bild.jpg|thumb|upright=0.5|Bildbeschreibung]] |
Datei:Bild.jpg Bildbeschreibung |
Panoramabilder
Mit dem Parameter upright können auch sehr breite Bilder, z.B. Panoramen, skaliert werden. Mit einem Faktor > 1 werden sie entsprechend breiter als das Standard-Thumbnail dargestellt. Die Proportionen bleiben dadurch in jeder Darstellung erhalten. Der im Beispiel verwendete Faktor 1.8, stellt das Bild in 180% der Standardbreite dar.
| Wikicode | Wirkung |
|---|---|
[[Datei:Bild.jpg|thumb|upright=1.8|Bildbeschreibung]] |
Datei:Bild.jpg Bildbeschreibung |
Panoramabilder einzubinden ist immer mit Problemen verbunden; wichtig dabei ist, dass wir nicht wissen, wie groß das Browser-Fenster des Lesers ist. Also sollte das Bild nie größer werden als die Breite der Druckversion (ca. 780px).
Die Gallerie
Datei:Hilfe Gallerie Editor.jpg
Die Galerie eignet sich, um mehrere Bilder tabellarisch anzuordnen. Das Einfügen und Befüllen von Galerien sollte allerdings nicht übertrieben werden, da nur selten mehr als vier Bilder zu einem Thema notwendig sind.
| Wikicode | Wirkung |
|---|---|
<gallery> Bild:Hund.jpg|Hund Bild:Wolf.jpg|Wolf Bild:Baer.jpg|Bär Bild:Berglöwe.jpg|Berglöwe </gallery> |
|
Bilder pro Zeile
Mit dem Parameter perrow kann angegeben werden, wieviele Bilder pro Zeile gezeigt werden sollen:
| Wikicode | Wirkung |
|---|---|
<gallery perrow="2"> Bild:Hund.jpg|Hund Bild:Wolf.jpg|Wolf Bild:Baer.jpg|Bär Bild:Berglöwe.jpg|Berglöwe </gallery> |
|
Skalierung in Galerien
Mit den Parametern heights bzw. widths wird die Breite und/oder Höhe der Bilder vorgegeben. Das jeweils breiteste bzw. höchste Bild wird für die Galerie als Maßstab genommen und die kleineren Bilder entsprechend angepasst. Kombinationen von heights und widths sind möglich.
| Wikicode | Wirkung |
|---|---|
<gallery heights="300"> Bild:Hund.jpg|Hund Bild:Wolf.jpg|Wolf Bild:Baer.jpg|Bär Bild:Berglöwe.jpg|Berglöwe </gallery> |
|
Einfügen eines Links zur Bildbeschreibungsseite
Durch einen Klick auf ein hochgeladenes Bild erscheint eine Seite mit der Beschreibung und einer meist höher aufgelösten Version dieses Bildes. Wenn das Bild im Text nicht angezeigt werden soll, kann auf diese Seite verwiesen werden, indem man im Link vor das Wort Bild einen Doppelpunkt setzt: Aus [[:Datei:Bild.jpg|Bildbeschreibung]] wird Bildbeschreibung.