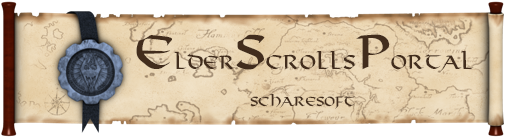K (→Nützliche Konsolenbefehle: tfc in oblivion) |
K |
||
| Zeile 19: | Zeile 19: | ||
Bevor ihr Screenshots anfertigen könnt müsst ihr etwas in den ''.ini'' Datei[n] verändern. | Bevor ihr Screenshots anfertigen könnt müsst ihr etwas in den ''.ini'' Datei[n] verändern. | ||
===Für TES III: Morrowind=== | ===Für TES III: Morrowind=== | ||
| − | Hier müsst ihr die Datei mit dem Namen "'''''Morrowind.ini'''''" bearbeiten. Diese findet ihr normalerweise unter '''''Programme\Bethesda Softworks\Morrowind'''''. Öffnet sie mit dem Texteditor und sucht nach der Zeile ''Screen Shot Enable=0''. Ersetzt hier die '''0''' durch eine '''1'''. Wenn ihr Alles richtig gemacht habt könnt ihr nun im Spiel mit der | + | Hier müsst ihr die Datei mit dem Namen "'''''Morrowind.ini'''''" bearbeiten. Diese findet ihr normalerweise unter '''''Programme\Bethesda Softworks\Morrowind'''''. Öffnet sie mit dem Texteditor und sucht nach der Zeile ''Screen Shot Enable=0''. Ersetzt hier die '''0''' durch eine '''1'''. Wenn ihr Alles richtig gemacht habt könnt ihr nun im Spiel mit der ''Druck/S-Abf''-Taste einen Screenshot anfertigen welcher dann im gleichen Verzeichnis landet wie die "'''''Morrowind.ini'''''". Alternativ besteht die Möglichkeit, wenn man über Steam spielt, einen Screenshot mithilfe von Steam zu machen. Dafür müsst ihr in den Optionen von Steam unter ''Im Spiel'' ein Tastenkürzel für Screenshots festlegen. Dann könnt ihr im Spiel diesen drücken und Steam schießt einen Screenshot für euch, den ihr, wenn ihr das Spiel beendet angezeigt bekommt. Mehr dazu siehe [http://www.scharesoft.de/tutorials.html?tx_sptutorials_browse%5Btutorial%5D=74&tx_sptutorials_browse%5Baction%5D=show&tx_sptutorials_browse%5Bcontroller%5D=Tutorial&cHash=ae424bf02189f0ce6a93130ac8a2ef29 hier]. |
Ein Tutorial zum Erstellen von Screenshots in Morrowind findet ihr [http://www.scharesoft.de/tutorials.html?tx_sptutorials_browse%5Btutorial%5D=30&tx_sptutorials_browse%5Baction%5D=show&tx_sptutorials_browse%5Bcontroller%5D=Tutorial&cHash=382a4c7dca60a5d2fa22e8dc237b4950 hier]. | Ein Tutorial zum Erstellen von Screenshots in Morrowind findet ihr [http://www.scharesoft.de/tutorials.html?tx_sptutorials_browse%5Btutorial%5D=30&tx_sptutorials_browse%5Baction%5D=show&tx_sptutorials_browse%5Bcontroller%5D=Tutorial&cHash=382a4c7dca60a5d2fa22e8dc237b4950 hier]. | ||
===Für TES IV: Oblivion=== | ===Für TES IV: Oblivion=== | ||
| − | Hier müsst ihr zwei Datein bearbeiten. Einmal die ''.ini'' mit dem Namen "'''''Oblivion_default.ini'''''" im Oblivionordner (normalerweise: '''''Programme\Bethesda Softworks\Oblivion''''') und außerdem noch die ''.ini'' mit dem Namen "'''''Oblivion.ini'''''" in deinen Eigenen Dateien. Öffnet beide mit dem Texteditor und sucht nach der Zeile ''bAllowScreenShot=0''. Ersetzt hier die '''0''' wieder durch eine '''1'''. Wenn ihr Alles richtig gemacht habt könnt ihr nun im Spiel mit der | + | Hier müsst ihr zwei Datein bearbeiten. Einmal die ''.ini'' mit dem Namen "'''''Oblivion_default.ini'''''" im Oblivionordner (normalerweise: '''''Programme\Bethesda Softworks\Oblivion''''') und außerdem noch die ''.ini'' mit dem Namen "'''''Oblivion.ini'''''" in deinen Eigenen Dateien. Öffnet beide mit dem Texteditor und sucht nach der Zeile ''bAllowScreenShot=0''. Ersetzt hier die '''0''' wieder durch eine '''1'''. Wenn ihr Alles richtig gemacht habt könnt ihr nun im Spiel mit der ''Druck/S-Abf''-Taste einen Screenshot anfertigen welcher dann im Installationsverzeichnis landet. Alternativ besteht die Möglichkeit, wenn man über Steam spielt, einen Screenshot mithilfe von Steam zu machen. Dafür müsst ihr in den Optionen von Steam unter ''Im Spiel'' ein Tastenkürzel für Screenshots festlegen. Dann könnt ihr im Spiel diesen drücken und Steam schießt einen Screenshot für euch, den ihr, wenn ihr das Spiel beendet angezeigt bekommt. Mehr dazu siehe [http://www.scharesoft.de/tutorials.html?tx_sptutorials_browse%5Btutorial%5D=74&tx_sptutorials_browse%5Baction%5D=show&tx_sptutorials_browse%5Bcontroller%5D=Tutorial&cHash=ae424bf02189f0ce6a93130ac8a2ef29 hier]. |
Ein Tutorial zum Erstellen von Screenshots in Oblivion findet ihr [http://www.scharesoft.de/tutorials.html?tx_sptutorials_browse%5Btutorial%5D=75&tx_sptutorials_browse%5Baction%5D=show&tx_sptutorials_browse%5Bcontroller%5D=Tutorial&cHash=ae2be6f22bf5b20ab959dea0057c8399 hier]. | Ein Tutorial zum Erstellen von Screenshots in Oblivion findet ihr [http://www.scharesoft.de/tutorials.html?tx_sptutorials_browse%5Btutorial%5D=75&tx_sptutorials_browse%5Baction%5D=show&tx_sptutorials_browse%5Bcontroller%5D=Tutorial&cHash=ae2be6f22bf5b20ab959dea0057c8399 hier]. | ||
===Für TES V: Skyrim=== | ===Für TES V: Skyrim=== | ||
| − | Hier müsst ihr die Datei mit dem Namen "'''''Skyrim.ini'''''" bearbeiten. Diese findet ihr normalerweise unter '''''Users\BENUTZER\Documents\My Games\Skyrim'''''. Öffnet sie mit dem Texteditor und sucht nach der Zeile '' bAllowScreenshot'' im Abschnitt "Display". Ersetzt hier die '''0''' durch eine '''1'''. Wenn ihr Alles richtig gemacht habt könnt ihr nun im Spiel mit der | + | Hier müsst ihr die Datei mit dem Namen "'''''Skyrim.ini'''''" bearbeiten. Diese findet ihr normalerweise unter '''''Users\BENUTZER\Documents\My Games\Skyrim'''''. Öffnet sie mit dem Texteditor und sucht nach der Zeile '' bAllowScreenshot'' im Abschnitt "Display". Ersetzt hier die '''0''' durch eine '''1'''. Wenn ihr Alles richtig gemacht habt könnt ihr nun im Spiel mit der ''Druck/S-Abf''-Taste einen Screenshot anfertigen welcher dann unter '''''Program Files (x86)\Steam\SteamApps\common\skyrim''''' zu finden ist. Alternativ besteht die Möglichkeit, einen Screenshot mithilfe von Steam zu machen. Dafür müsst ihr in den Optionen von Steam unter ''Im Spiel'' ein Tastenkürzel für Screenshots festlegen. Dann könnt ihr im Spiel diesen drücken und Steam schießt einen Screenshot für euch, den ihr, wenn ihr das Spiel beendet angezeigt bekommt. |
Ein Tutorial zum Erstellen von Screenshots in Skyrim findet ihr [http://www.scharesoft.de/tutorials.html?tx_sptutorials_browse%5Btutorial%5D=74&tx_sptutorials_browse%5Baction%5D=show&tx_sptutorials_browse%5Bcontroller%5D=Tutorial&cHash=ae424bf02189f0ce6a93130ac8a2ef29 hier]. | Ein Tutorial zum Erstellen von Screenshots in Skyrim findet ihr [http://www.scharesoft.de/tutorials.html?tx_sptutorials_browse%5Btutorial%5D=74&tx_sptutorials_browse%5Baction%5D=show&tx_sptutorials_browse%5Bcontroller%5D=Tutorial&cHash=ae424bf02189f0ce6a93130ac8a2ef29 hier]. | ||
| Zeile 49: | Zeile 49: | ||
*'''TM''' - Deaktiviert das Menü am unteren Bildschirmrand. Sollte immer gebraucht werden wenn ein Screenshot angefertigt wird. Vor allem bei Landschaftsbildern. | *'''TM''' - Deaktiviert das Menü am unteren Bildschirmrand. Sollte immer gebraucht werden wenn ein Screenshot angefertigt wird. Vor allem bei Landschaftsbildern. | ||
*'''TGM''' - Macht euren Charakter unsterblich. Sehr nützlich in brenzligen Situationen und für Actionbilder. Außerdem kann man dann auch Zaubersprüche zaubern die man sonst aufgrund von zu wenig Magicka nicht hätte zaubern können. | *'''TGM''' - Macht euren Charakter unsterblich. Sehr nützlich in brenzligen Situationen und für Actionbilder. Außerdem kann man dann auch Zaubersprüche zaubern die man sonst aufgrund von zu wenig Magicka nicht hätte zaubern können. | ||
| − | |||
*'''TCL''' - Deaktiviert die Kollisionabfrage. Ermöglicht das freie Bewegen in der Welt. Ihr könnt weder von der Schwerkraft noch von Wänden aufgehalten werden. Sehr nützlich um eine Übersicht zu bekommen. | *'''TCL''' - Deaktiviert die Kollisionabfrage. Ermöglicht das freie Bewegen in der Welt. Ihr könnt weder von der Schwerkraft noch von Wänden aufgehalten werden. Sehr nützlich um eine Übersicht zu bekommen. | ||
*'''TAI''' - Deaktiviert die Künstliche Intelligenz. Dadurch halten alle Personen still. Deshalb auch perfekt für Personenbilder. | *'''TAI''' - Deaktiviert die Künstliche Intelligenz. Dadurch halten alle Personen still. Deshalb auch perfekt für Personenbilder. | ||
| Zeile 59: | Zeile 58: | ||
*'''FW 38eee''' - Stellt das Wetter auf klar und sonnig um. Sehr nützlich da in Oblivion das Rasten/Warten länger dauert als in Morrowind. | *'''FW 38eee''' - Stellt das Wetter auf klar und sonnig um. Sehr nützlich da in Oblivion das Rasten/Warten länger dauert als in Morrowind. | ||
*'''TAI''' - Deaktiviert die Künstliche Intelligenz einer ausgewählten Person. Deshalb auch perfekt für Personenbilder. | *'''TAI''' - Deaktiviert die Künstliche Intelligenz einer ausgewählten Person. Deshalb auch perfekt für Personenbilder. | ||
| − | |||
*'''TFC''' - Eine frei schwebende Kamera. | *'''TFC''' - Eine frei schwebende Kamera. | ||
Version vom 21. Juni 2012, 00:14 Uhr
< Hilfe < Bilder < Bildertutorial
| Übersicht > Hinweise zu Bildern > Bildlizenz > Bild hochladen > Bild in Artikel einbinden und Darstellungsoptionen > Bild überschreiben, umbenennen und löschen |
|---|
Im folgenden ein paar Hinweise im Bezug auf das Screenshot anfertigen.
Inhaltsverzeichnis
Vorbereitung
Bevor ihr Screenshots anfertigen könnt müsst ihr etwas in den .ini Datei[n] verändern.
Für TES III: Morrowind
Hier müsst ihr die Datei mit dem Namen "Morrowind.ini" bearbeiten. Diese findet ihr normalerweise unter Programme\Bethesda Softworks\Morrowind. Öffnet sie mit dem Texteditor und sucht nach der Zeile Screen Shot Enable=0. Ersetzt hier die 0 durch eine 1. Wenn ihr Alles richtig gemacht habt könnt ihr nun im Spiel mit der Druck/S-Abf-Taste einen Screenshot anfertigen welcher dann im gleichen Verzeichnis landet wie die "Morrowind.ini". Alternativ besteht die Möglichkeit, wenn man über Steam spielt, einen Screenshot mithilfe von Steam zu machen. Dafür müsst ihr in den Optionen von Steam unter Im Spiel ein Tastenkürzel für Screenshots festlegen. Dann könnt ihr im Spiel diesen drücken und Steam schießt einen Screenshot für euch, den ihr, wenn ihr das Spiel beendet angezeigt bekommt. Mehr dazu siehe hier.
Ein Tutorial zum Erstellen von Screenshots in Morrowind findet ihr hier.
Für TES IV: Oblivion
Hier müsst ihr zwei Datein bearbeiten. Einmal die .ini mit dem Namen "Oblivion_default.ini" im Oblivionordner (normalerweise: Programme\Bethesda Softworks\Oblivion) und außerdem noch die .ini mit dem Namen "Oblivion.ini" in deinen Eigenen Dateien. Öffnet beide mit dem Texteditor und sucht nach der Zeile bAllowScreenShot=0. Ersetzt hier die 0 wieder durch eine 1. Wenn ihr Alles richtig gemacht habt könnt ihr nun im Spiel mit der Druck/S-Abf-Taste einen Screenshot anfertigen welcher dann im Installationsverzeichnis landet. Alternativ besteht die Möglichkeit, wenn man über Steam spielt, einen Screenshot mithilfe von Steam zu machen. Dafür müsst ihr in den Optionen von Steam unter Im Spiel ein Tastenkürzel für Screenshots festlegen. Dann könnt ihr im Spiel diesen drücken und Steam schießt einen Screenshot für euch, den ihr, wenn ihr das Spiel beendet angezeigt bekommt. Mehr dazu siehe hier.
Ein Tutorial zum Erstellen von Screenshots in Oblivion findet ihr hier.
Für TES V: Skyrim
Hier müsst ihr die Datei mit dem Namen "Skyrim.ini" bearbeiten. Diese findet ihr normalerweise unter Users\BENUTZER\Documents\My Games\Skyrim. Öffnet sie mit dem Texteditor und sucht nach der Zeile bAllowScreenshot im Abschnitt "Display". Ersetzt hier die 0 durch eine 1. Wenn ihr Alles richtig gemacht habt könnt ihr nun im Spiel mit der Druck/S-Abf-Taste einen Screenshot anfertigen welcher dann unter Program Files (x86)\Steam\SteamApps\common\skyrim zu finden ist. Alternativ besteht die Möglichkeit, einen Screenshot mithilfe von Steam zu machen. Dafür müsst ihr in den Optionen von Steam unter Im Spiel ein Tastenkürzel für Screenshots festlegen. Dann könnt ihr im Spiel diesen drücken und Steam schießt einen Screenshot für euch, den ihr, wenn ihr das Spiel beendet angezeigt bekommt.
Ein Tutorial zum Erstellen von Screenshots in Skyrim findet ihr hier.
Tipps für gute, brauchbare Screenshots
Es gibt viele Sachen zu beachten um gute Screenshots anzufertigen.
- Zuallererst: Der eigene Charakter sollte niemals auf dem Bild zu sehen zu sein!
- Du solltest deine Waffe einstecken wenn du einen Screenshot anfertigst. Waffen behindern nur die Sicht auf euer Ziel.
- Sorgt für gute Beleuchtung. Außerhalb von Gebäuden müsst ihr nur auf die Tageszeit achten. Bei Nacht einfach solange Rasten/Warten bis es wieder hell ist. Aber vor allem innerhalb von Gebäuden und Höhlen ist es sehr dunkel. Also zaubert entweder Licht auf euch, oder kauft euch eine Fackel oder eine Laterne damit man das deutlich erkennt was ihr ablichtet. Für gute Beleuchtung in Morrowind sorgt auch der Zauber Auge der Nacht der Khajiit (In Oblivion nicht gut, weil hier alles blau gefärbt wird).
- Benutzt keine Zauber die die Sicht beeinflussen, wie beispielsweise Leben entdecken in Oblivion. Die rosane Färbung ist einfach unpassend.
- Versucht keine hellen Lichter im Hintergrund zu haben. Diese verdunkeln das ganze Bild noch ein weiteres mal.
- Bei Bildern von Personen bitte auch unbedingt das Schema für Personenbilder des jeweiligen Spiels beachten.
- Außerdem zu beachten bei einem Screenshot von einer Person ist der Hintergrund. Achtet darauf das im Hintergrund nicht gerade die Freunde der Person herumspazieren oder anderes seltsames passiert.
- Auf das Wetter achten. Wenn es regnet, schneit, hagelt oder stürmt einfach wieder Rasten/Warten bis wieder schönes Wetter ist.
Nützliche Konsolenbefehle
Es gibt außerdem noch eine Menge nützlicher Konsolenbefehle die dabei helfen können das die Bilder noch besser werden.
In TES III: Morrowind
- TM - Deaktiviert das Menü am unteren Bildschirmrand. Sollte immer gebraucht werden wenn ein Screenshot angefertigt wird. Vor allem bei Landschaftsbildern.
- TGM - Macht euren Charakter unsterblich. Sehr nützlich in brenzligen Situationen und für Actionbilder. Außerdem kann man dann auch Zaubersprüche zaubern die man sonst aufgrund von zu wenig Magicka nicht hätte zaubern können.
- TCL - Deaktiviert die Kollisionabfrage. Ermöglicht das freie Bewegen in der Welt. Ihr könnt weder von der Schwerkraft noch von Wänden aufgehalten werden. Sehr nützlich um eine Übersicht zu bekommen.
- TAI - Deaktiviert die Künstliche Intelligenz. Dadurch halten alle Personen still. Deshalb auch perfekt für Personenbilder.
In TES IV: Oblivion
- TM - Deaktiviert das Menü am unteren Bildschirmrand. Sollte immer gebraucht werden wenn ein Screenshot angefertigt wird. Vor allem bei Landschaftsbildern.
- TCL - Deaktiviert die Kollisionabfrage. Ermöglicht das freie Bewegen in der Welt. Ihr könnt weder von der Schwerkraft noch von Wänden aufgehalten werden. Sehr nützlich um eine Übersicht zu bekommen.
- TGM - Macht euren Charakter unsterblich. Sehr nützlich in brenzligen Situationen und für Actionbilder. Außerdem kann man dann auch Zaubersprüche zaubern die man sonst aufgrund von zu wenig Magicka nicht hätte zaubern können.
- FW 38eee - Stellt das Wetter auf klar und sonnig um. Sehr nützlich da in Oblivion das Rasten/Warten länger dauert als in Morrowind.
- TAI - Deaktiviert die Künstliche Intelligenz einer ausgewählten Person. Deshalb auch perfekt für Personenbilder.
- TFC - Eine frei schwebende Kamera.
In TES V: Skyrim
- TM - Deaktiviert das Menü am unteren Bildschirmrand. Sollte immer gebraucht werden wenn ein Screenshot angefertigt wird. Vor allem bei Landschaftsbildern.
- TCL - Deaktiviert die Kollisionabfrage. Ermöglicht das freie Bewegen in der Welt. Ihr könnt weder von der Schwerkraft noch von Wänden aufgehalten werden. Sehr nützlich um eine Übersicht zu bekommen.
- TGM - Macht euren Charakter unsterblich. Sehr nützlich in brenzligen Situationen und für Actionbilder. Außerdem kann man dann auch Zaubersprüche zaubern die man sonst aufgrund von zu wenig Magicka nicht hätte zaubern können.
- TAI - Deaktiviert die Künstliche Intelligenz einer ausgewählten Person oder Kreatur. Deshalb auch perfekt für Personenbilder.
- TCAI - Deaktiviert die Künstliche Intelligenz einer ausgewählten Person oder Kreatur während eines Kampfes.
- TFC - Eine frei schwebende Kamera. Da diese immer relativ schnell ist, empfiehlt es sich mit dem Konsolenbefehl SUCSM 10 die Geschwindgkeit der Kamera ein wenig zu drosseln.
- TS - Stellt das Wetter auf klar und sonnig um (Auch in Dungeons).
- FOV 75 - Verändert das Sichtfeld geringfügig, wodurch mehr aufs Bild passt es allerdings nicht perspektivisch verzerrt wird.
| Weiter zum nächsten Kapitel |
|---|