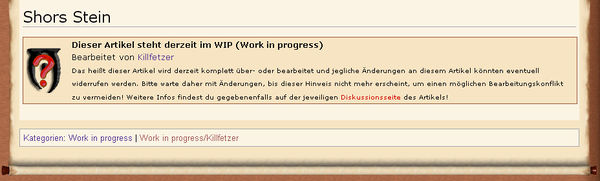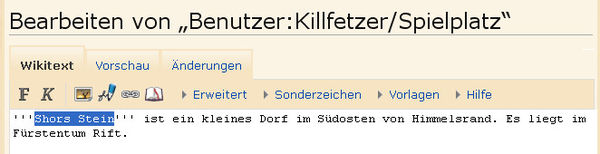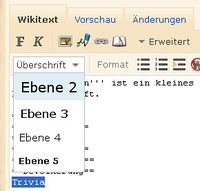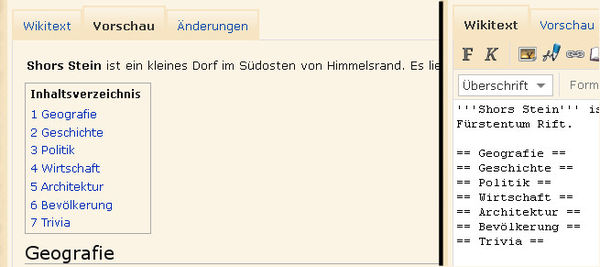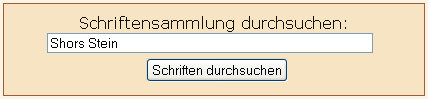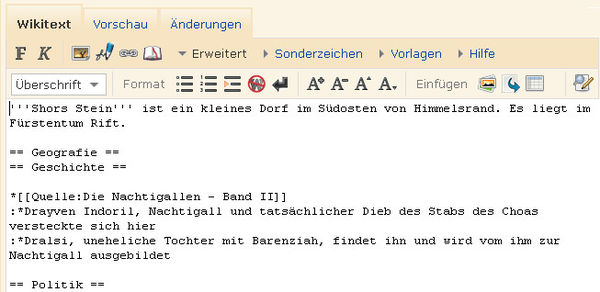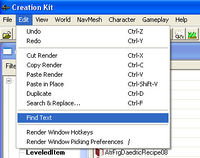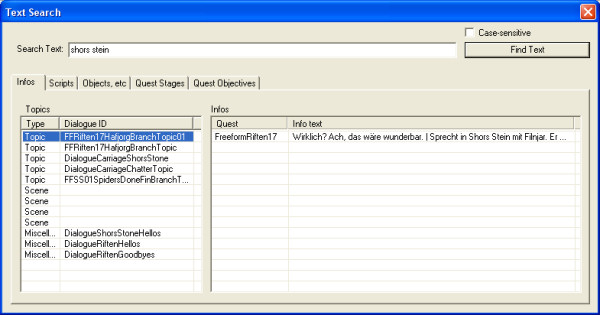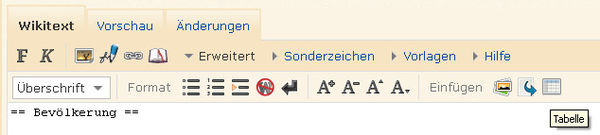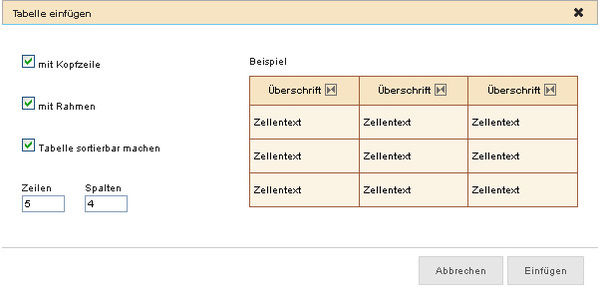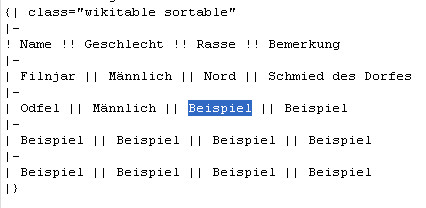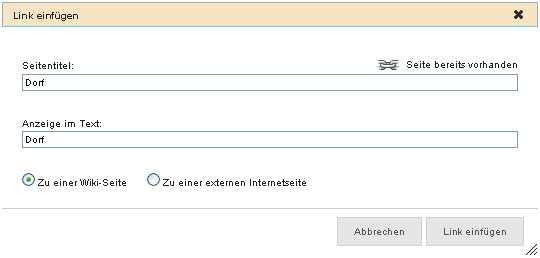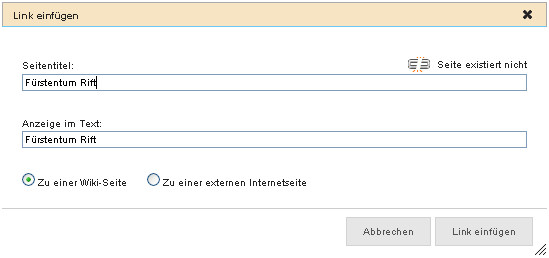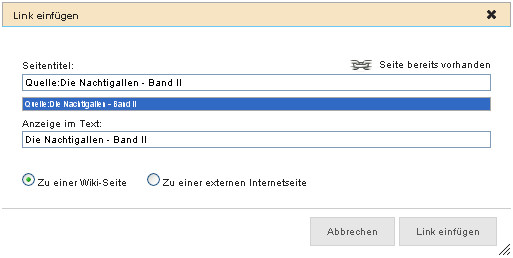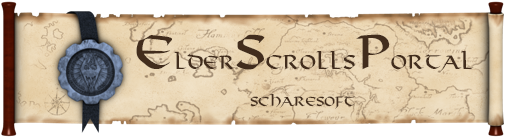K (→Volltextsuche im Construction Set und Creation Kit) |
|||
| Zeile 1: | Zeile 1: | ||
| − | + | Dieses Tutorial führt dich durch die Erstellung eines neuen Artikels. Dazu beschreibe ich Schritt für Schritt, wie ich einen anderen Artikel aufgebaut habe. | |
| − | + | ||
| − | + | Das Tutorial ist in sechs Abschnitte unterteilt. Zunächst geht es um die Auswahl eines geeingneten Artikels und danach um die verschiedenen Stufen beim Schreiben eines Artikels. | |
| − | + | ||
| − | + | Viel Spaß beim Lesen und Artikel schreiben. | |
| − | + | -- [[Benutzer:Killfetzer|Killfetzer]] | |
| − | |||
| − | |||
| − | |||
==Wie wähle ich einen Artikel aus?== | ==Wie wähle ich einen Artikel aus?== | ||
| Zeile 56: | Zeile 53: | ||
''<nowiki>Shors Stein ist ein kleines Dorf im Südosten von Himmelsrand. Es liegt im Fürstentum Rift.</nowiki>'' | ''<nowiki>Shors Stein ist ein kleines Dorf im Südosten von Himmelsrand. Es liegt im Fürstentum Rift.</nowiki>'' | ||
| − | Im ersten Satz sollte der Name des Artikels vorkommen. Der wird dann fett formatiert. Markiert dazu das Wort, das ihr fett markieren wollt, und drückt das große F im Editor. Dadurch wird der [[Hilfe: | + | Im ersten Satz sollte der Name des Artikels vorkommen. Der wird dann fett formatiert. Markiert dazu das Wort, das ihr fett markieren wollt, und drückt das große F im Editor. Dadurch wird der [[Hilfe:Formatierung|Wikicode]] für fette Schrift eingefügt. Dieser besteht aus drei Apostrophen <nowiki>'''</nowiki>. Somit sollte euer Editorfenster in etwa so aussehen: |
[[Datei:TA Tut Einleitungssatz.jpg|thumb|center|600px|Der Einleitungssatz im Editor]] | [[Datei:TA Tut Einleitungssatz.jpg|thumb|center|600px|Der Einleitungssatz im Editor]] | ||
| Zeile 62: | Zeile 59: | ||
===Die Artikelgliederung=== | ===Die Artikelgliederung=== | ||
[[Datei:TA Tut Überschrift.jpg|thumb]] | [[Datei:TA Tut Überschrift.jpg|thumb]] | ||
| − | Bevor wir den Artikel weiterschreiben, sollten wir uns überlegen, wie wir ihn gliedern wollen, also welche Überschriften wir für die einzelnen Abschnitte nehmen wollen. Wir übernehmen ersteinmal die Gliederung des Artikels [[Flusswald]] und legen die dortigen Kaptiel auf unserer Arbeitsseite an. Schreibe dazu den Titel des Kapitels in den Editor und markier diesen. Mit einem Klick auf ''"Erweitert"'' in den Editorleiste kannst du weitere Schaltflächen aufzeigen. Wähle nun im Dropdownmenü ''"Überschrift"'' eine Ebene 2-Überschrift. Das fügt den nötigen [[Hilfe: | + | Bevor wir den Artikel weiterschreiben, sollten wir uns überlegen, wie wir ihn gliedern wollen, also welche Überschriften wir für die einzelnen Abschnitte nehmen wollen. Wir übernehmen ersteinmal die Gliederung des Artikels [[Flusswald]] und legen die dortigen Kaptiel auf unserer Arbeitsseite an. Schreibe dazu den Titel des Kapitels in den Editor und markier diesen. Mit einem Klick auf ''"Erweitert"'' in den Editorleiste kannst du weitere Schaltflächen aufzeigen. Wähle nun im Dropdownmenü ''"Überschrift"'' eine Ebene 2-Überschrift. Das fügt den nötigen [[Hilfe:Formatierung|Wikicode]] für eine solche Überschrift <nowiki>==</nowiki> in den Wikitext ein (siehe Bild rechts). Das sieht dann so aus: |
[[Datei:TA Tut Gliederung.jpg|thumb|center|600px|Links ist die Vorschau im Editor zu sehen, rechts ist der Wikitext zu sehen.]] | [[Datei:TA Tut Gliederung.jpg|thumb|center|600px|Links ist die Vorschau im Editor zu sehen, rechts ist der Wikitext zu sehen.]] | ||
| Zeile 308: | Zeile 305: | ||
Wenn der Artikel noch nicht existiert und du nicht die nötigen Rechte hast, um eine neue Seite zu erstellen, kannst du einen erfahrenen Benutzer, z.B. deinen Mentor, bitten den Artikel für dich anzulegen. | Wenn der Artikel noch nicht existiert und du nicht die nötigen Rechte hast, um eine neue Seite zu erstellen, kannst du einen erfahrenen Benutzer, z.B. deinen Mentor, bitten den Artikel für dich anzulegen. | ||
| + | |||
| + | Die fertige Seite, die gleichzeitig mit diesem Tutorial entstanden ist, kannst du unter [[Shors Stein]] finden. | ||
Version vom 15. Juli 2012, 15:51 Uhr
Dieses Tutorial führt dich durch die Erstellung eines neuen Artikels. Dazu beschreibe ich Schritt für Schritt, wie ich einen anderen Artikel aufgebaut habe.
Das Tutorial ist in sechs Abschnitte unterteilt. Zunächst geht es um die Auswahl eines geeingneten Artikels und danach um die verschiedenen Stufen beim Schreiben eines Artikels.
Viel Spaß beim Lesen und Artikel schreiben. -- Killfetzer
Inhaltsverzeichnis
Wie wähle ich einen Artikel aus?
Du möchtest also einen neuen Artikel schreiben. Die erste Frage, die du dir stellen musst, ist natürlich, welchen du schreiben willst. Du kannst dazu jeden Artikel nehmen, der noch nicht im Tamriel-Almanach existiert (roter Link), oder du baust einen so genannten Stub (eine Seite, die nur aus ein, zwei Sätzen besteht) aus. Für dieses Tutorial wählen wir als Thema Shors Stein, ein Dorf in Himmelsrand.
Wie gehst du weiter vor, nachdem du einen Artikel gefunden hast, den du gerne schreiben würdest? Als erstes solltest du sicher gehen, dass der Artikel tatsächlich noch nicht existiert. So kann es zum Beispiel vorkommen, dass ein roter Link (und damit ein fehlender Artikel) durch einen Tippfehler in der Verlinkung entstanden ist.
Du hast nun also einen Artikel gefunden, den du gerne schreiben würdest und der tatsächlich noch nicht oder nur als Stub existiert. Nun solltest du dir diesen Artikel reservieren, damit nicht aus Versehen zwei Autoren am selben Artikel schreiben. Dazu verwendest du die Vorlage WIP (WIP = work in progress = "Hier wird gerade gearbeitet."). Diese bindest du ganz oben auf der Artikelseite ein. Dazu schreibst du:
wobei du für Benutzername deinen Benutzernamen einsetzt. Das sieht dann so aus:
Bei einigen Artikeln hast du vielleicht nicht die nötigen Rechte um sie zu erstellen oder zu bearbeiten. In diesem Fall setzt du dein WIP auf die Diskussionsseite, in unserem Fall also Diskussion:Shors Stein.
Bitte setze die WIP-Vorlage nur sparsam ein. Verwende sie nur, wenn du den Artikel wirklich jetzt bearbeiten möchtest. Sie dient nicht dafür sich einen Artikel einige Monate zu reservieren. Du solltest auch nicht mehrere neue Artikel gleichzeitig als WIP markieren. Wenn du in der Suchbox unter dir Benutzername durch deinen Benutzernamen ersetzt, kannst du alle Artikel sehen, die du auf WIP gesetzt hast, wenn du auf Anzeigen klickst.
Wie fange ich an?
Einen neuen Artikel bearbeitest du normalerweise auf einer Unterseite deiner Benutzerseite. Eine solche Seite kannst du erstellen, in dem du im Suchfeld Benutzer:Benutzername/Name der Unterseite (z.B. Benutzer:Killfetzer/Spielplatz) eingibst. Du kannst auch einfach den folgenden Button verwenden. Gib den gewünschten Namen deiner Benutzerseite ein und klicke auf Erstellen.
Wenn du schon einen Spielplatz oder Spielwiese auf deiner Benutzerseite angelegt hast, kannst du natürlich auch die verwenden.
Nun hast du einen Artikel gewählt und du hast auch einen Arbeitsraum geschaffen. Als nächstes solltest du dir überlegen, wie dein Artikel später aussehen soll. Dazu empfiehlt es sich Artikel mit einem ähnlichen Thema zu betrachten oder in den Referenzartikeln nach einem passenden Artikel zu suchen.
In unserem Beispiel schreiben wir einen Artikel zu Shors Stein. Das ist ein Dorf in Himmelsrand. Betrachten wir uns also Artikel zu anderen Dörfern. Aus The Elder Scrolls V: Skyrim kommt uns hier zum Beispiel Flusswald in den Sinn. Dieser Artikel sieht ordentlich aus und hat auch keine Vermerke, dass ihm etwas fehlt. Wir werden uns also an dessen Aufbau orientieren. Beginnen wir nun mit dem Artikel.
Der Einleitungssatz
Jeder Artikel im Tamriel-Almanach hat einen Einleitungssatz, der die wichtigsten Daten des Themas zusammenfasst. Erst nach diesem Einleitungssatz wird das Inhaltsverzeichnis eingeblendet (geschieht automatisch) und der eigentliche Artikel beginnt. In unserem Fall könnte der Einleitungssatz lauten:
Shors Stein ist ein kleines Dorf im Südosten von Himmelsrand. Es liegt im Fürstentum Rift.
Im ersten Satz sollte der Name des Artikels vorkommen. Der wird dann fett formatiert. Markiert dazu das Wort, das ihr fett markieren wollt, und drückt das große F im Editor. Dadurch wird der Wikicode für fette Schrift eingefügt. Dieser besteht aus drei Apostrophen '''. Somit sollte euer Editorfenster in etwa so aussehen:
Die Artikelgliederung
Bevor wir den Artikel weiterschreiben, sollten wir uns überlegen, wie wir ihn gliedern wollen, also welche Überschriften wir für die einzelnen Abschnitte nehmen wollen. Wir übernehmen ersteinmal die Gliederung des Artikels Flusswald und legen die dortigen Kaptiel auf unserer Arbeitsseite an. Schreibe dazu den Titel des Kapitels in den Editor und markier diesen. Mit einem Klick auf "Erweitert" in den Editorleiste kannst du weitere Schaltflächen aufzeigen. Wähle nun im Dropdownmenü "Überschrift" eine Ebene 2-Überschrift. Das fügt den nötigen Wikicode für eine solche Überschrift == in den Wikitext ein (siehe Bild rechts). Das sieht dann so aus:
Jetzt haben wir ein Gerüst, dass wir mit Inhalt füllen müssen. Dazu müssen wir zuerst mehr über unseren Artikel erfahren. Wir beginnen nun mit der Quellensuche.
Wie finde ich Informationen?
Die meisten unserer Informationen für einen Artikel bekommen wir natürlich aus den Elder Scrolls-Spielen. Allerdings schreiben wir im Tamriel-Almanach aus der Sicht von Tamriel. Wir "wissen" nichts von einem Spiel. Wir müssen die Informationen also so aufschreiben, als würden wir in der Spielwelt selbst leben.
Neben den Handlungen der Spiele haben wir auch noch andere Quellen, die wir benutzen können. Unsre zweitwichtigste Quelle sind die vielen Bücher in den Spielen. In unserer Schriftensammlung kannst du fast alle Bücher finden, die es bisher in irgendeinem der TES-Spiele gab.
Wie sammele ich nun also am geschicktesten Informationen zu meinem Artikel? Hier gibt es sicher viele Möglichkeiten. In diesem Tutorial stellen wir dir einige vor:
Spielen
Die einfachste Informationsquelle für unseren Beispielartikel Shors Stein ist natürlich The Elder Scrolls V: Skyrim. Nur hier kannst du Screenshots machen und nur hier kannst du die Aktion der Personen im Dorf erleben. Besuche also Shors Stein mit einem Charakter deiner Wahl. Nach Möglichkeit solltest du einen Charakter/Spielstand nehmen, der Shors Stein noch nie besucht hat, damit du auch alle Aufgaben und Unterhaltungen erleben könnt.
Suche nun also den Ort auf, lausche den Gesprächen der Bewohner, unterhalte dich mit ihnen und erledige ihre Aufgaben. So erfahrst du einiges über Shors Stein. Mache dir dazu am besten Notizen (vielleicht auf Papier, damit du nicht ständig aus dem Spiel wechseln musst) und trage sie danach in die passenden Kapitel ein.
Ich könnte zum Beispiel folgende Notizen machen:
- Dialog mit Filnjar:
- Rotbauchmine -> Name wegen rotem Nebel, riecht wie heiße Quellen in Tundra, Ursache unklar
- Rotbauchmine wimmelt von Spinnen, aufgetaucht über Nacht, unbekannt wo sie herkommen
- Grogmar & Filnjar fast getötet als Spinnen auftauchten, Mine geschlossen
- Filnjar hat Angst, dass Spinnen bald im Ort nach Nahrung suchen
- Stadtwache hilft nicht, da sie "Ausschau nach feindlichen Soldaten" hält
- Aufgabe -> Spinnen töten (Ergebnis: Mine wieder geöffnet)
- Dialog mit Sylgja
- gestürzt, als sie Männern Essen bringen wollte
- von Priester von Mara auf dem Weg nach Dämmerstern geheilt
- noch immer Schmerzen, kann nicht weit laufen
- Aufgabe -> Beutel mit Briefen zu ihrem Vater in Dunkelwasserkreuzung überbringen (Ergebnis: Beutel mit neuen Briefen zurückbringen)
- Dialog mit Grogmar gro-Burzag
- Felsen in tiefster Stelle der Mine aufgebrochen -> am nächsten Tag waren Spinnen da
- Dialog mit Odfel:
- Probleme mit kaputten Spitzhacken
- neue Spitzhacke namens Felsenbrecher (trägt trotzdem normale Spitzhacke)
Versuchen wir einmal diese Informationen zu ordnen. Die Schicksale von Sylgja und Odfel sind mit Sicherheit schlimm, passen aber eher in ihre eigenen Artikel. Keine der beiden Geschichten hat größere Auswirkungen auf Shors Stein, also werden sie auch im Artikel nicht groß verarbeitet. Welche Informationen können wir also für den Artikel benutzen?
Für den Bevölkerungsabschnitt können wir uns notieren, dass Sylgjas Eltern in Dunkelwasserkreuzung wohnen. Der wichtigere Teil ist natürlich die Spinneninvasion der Rotbauchmine. Die Notizen dazu sollten wir in den Abschnitt zur Geschichte schreiben. Nachdem wir nun die einfachen Informationen gesammelt haben, suchen wir etwas tiefer.
Volltextsuche in der Schriftensammlung
Eine einfache Möglichkeit weitergehende Informationen zu einem Thema zu finden, ist die Volltextsuche unserer Schriftensammlung. Gebt hier einfach einen Schlüsselbegriff eures Artikels ein und ihr könnt alle gespeicherten Bücher nach dem Vorkommen des Begriffes durchsuchen.
In unserem Beispiel ist der Artikelname auch das einzige Schlüsselwort, das einem einfällt. Also suchen wir einmal nach Shors Stein.
Tatsächlich findet die Suche ein Buch, in dem Shors Stein erwähnt wird: Die Nachtigallen - Band II. Lesen wir einmal nach, was Shors Stein mit den Nachtigallen zu tun hat. Interessant, anscheinend hat der Dieb des Stab des Chaos als Bergarbeiter verkleidet hier gelebt und hier auch später seine Tochter ausgebildet. Diese Information notieren wir doch direkt im Kapitel zur Geschichte, erst einmal nur als Stichpunkt. Ausformuliert wird das später. Wichtig ist auf jeden Fall, dass du dir die Quelle der Information notierst, damit du sie später wiederfindest und damit du die Information auch korrekt referenzieren kannst (dazu später mehr). So könnte nun unser Wikitext aussehen:
Ein * im Wikitext erzeugt ein Aufzählungszeichen auf der Seite. Ein Doppelpunkt vor dem Sternchen :* erzeugt ein eingerücktes Aufzählungszeichen. Mit diesen einfachen Hilfsmittel kann man sich schön strukturierte Notizen für die Bearbeitungsphase machen. Die doppelten eckigen Klammern um den Artikelnamen des Buches stellen einen Link dar. Dazu später mehr. Als nächstes wollen wir noch ein wenig tiefer nach Informationen suchen.
Volltextsuche im Construction Set und Creation Kit
Seit The Elder Scrolls III: Morrowind gibt es mit dem Construction Set (CS) bzw. Creation Kit (CK) für die PC-Spieler ein sehr mächtiges Werkzeug um Modifikationen zu erstellen. Man kann diese Programme aber nicht nur nutzen um das Spiel zu verändern, sondern kann ihm damit auch einige Geheimnisse entlocken. Wenn sich jemand gut mit dem CS/CK auskennt, kann er eigentlich alle Informationen zu einem Artikel sammeln ohne jemals das Spiel zu starten. Aber warum sollte man sich den Spielspaß klauen wollen?
Das wichtigste Werkzeug im CS/CK ist die Volltextsuche. Diese ist in allen drei Programmen unter Edit → Find Text zu finden (siehe Bild rechts). Hier kannst du wie auch bei der Volltextsuche Stichworte eingeben und danach alle Spieldateien nach diesem Wort durchsuchen.
Die interessanten Treffer findet man meistens im Register Infos, da hier alle Treffer in Dialogen aufgelistet werden. Welche Themen finden wir nun im Creation Kit, die für uns interessant sind? Neben Dialogen, die wir schon in Shors Stein selbst gehört haben, finden wir noch ein paar weitere Treffer. Zum Beispiel sind darunter ein paar recht inhaltslose Dialoge von Bürgern aus Rifton oder von den Kutschfahrern. Aus diesen können wir nichts gebrauchen. Interessant sind die Themen, die mit FFRiften17Hafjorg beginnen. Aus den Dialogen scheint es so, dass ein gewisser Hafjorg in Rifton irgendetwas mit einem seltsamen Erz aus Shors Stein zu tun hat. Dieser Sache sollten wir doch auf den Grund gehen.
Je nachdem, wie gut du mit dem CK umgehen kannst, kannst du direkt im CK der Spur folgen oder du gehst ins Spiel zurück. So oder so findest du heraus, dass Hafjorg in Rifton bei Elgrims Elexieren arbeitet. Wenn man sich mit ihr unterhält, erhält man die Aufgabe Eiserne Konsequenzen. Man soll eine besondere Erzprobe von Filnjar abholen und untersuchen lassen. Anscheinend wurde dieses Quecksilbererz direkt vor dem Erscheinen der Spinnen in der Rotbauchmine ausgegraben.
Nun haben wir doch genügend Informationen zusammen, um die Geschichte von Shors Stein erzählen zu können. Beginnen wir also mit dem Schreiben des Artikels.
Artikel schreiben
Als erster Punkt in unserer Gliederung steht die Geografie. Die ist einfach zu beschreiben. Der Almanach bietet dazu auch ein sehr nützliches Werkzeug, die Interaktiven Karten, auf denen du dir die Position von Orten sehr genau anschauen kannst.
Shors Stein auf der interaktiven Himmelsrand-Karte
Wir wissen bereits, dass Shors Stein im Fürstentum Rift liegt (zum Beispiel aus den Unterhaltungen oder von der Skyrim beiliegenden Papierkarte). Durch die Übersicht können wir nun etwas genauer beschreiben:
- Shors Stein liegt im Fürstentum Rift an der Straße von Rifton nach Windhelm am Osthang der Nordwindspitze. Im Süden der Siedlung wacht die Festung Grünwall über die Straße. Im Norden steht Shors Wachturm, der einen Ausblick über die Ostmarsch ermöglicht. Im Osten liegen die Velothiberge.
In einem weiteren Abschnitt beschreiben wir den Aufbau von Shors Stein selbst. Da wir Shors Stein nur aus Skyrim kennen, vermerken wir das Jahr der Spielhandlung in der Beschreibung:
- Im Jahr 4Ä 201 besteht Shors Stein aus drei Häusern, die sich um die Straße nach Rifton gruppieren. Im Süden der Siedlung steht die Schmiede von Filnjar. Die Bergarbeiter wohnen in den anderen beiden Häusern. Im Zentrum des Dorfes steht die Schmelzhütte. Zu Shors Stein gehört auch die Rotbauchmine. Der Eingang dieser Eisenmine lässt sich westlich der Schmiede finden.
Referenzieren
Der nächste Abschnitt in unserer Gliederung ist die Geschichte. Besonders in diesem Abschnitt ist es wichtig, dass du die Quellen deiner Beschreibungen angibst, da es oft für andere sehr schwer sein kann, deine Schlussfolgerungen nachzuvollziehen. Das nennt man referenzieren und die Wiki-Software bietet dafür ein eigenes System, das dir im Folgenden Abschnitt erklärt wird.
Wir wissen nicht, wie Shors Stein entstanden ist, oder wie lange es schon existiert. So eine Information wäre eine typische Einleitung für ein Geschichtskapitel. Da wir die Information nicht haben, schreiben wir das doch direkt hin.
Nach dieser Einführung beginnen wir einfach chronologisch (also die älteste Information zuerst). Wenn wir unsere Notizen zur Geschichte anschauen, sehen wir, dass die Information über den Dieb des Stabs des Chaos die ältesten Informationen sind. Der Stab des Chaos wurde vor der Handlung von The Elder Scrolls: Arena gestohlen und das Spiel startete im Jahr 3Ä 389. Laut dem Buch [Quelle:Die Nachtigallen - Band II|Die Nachtigallen - Band II]] versteckte sich Drayven zunächst in Morrowind und erst später in Shors Stein. Wir kennen also kein genaues Jahr. Deswegen müssen wir den Zeitpunkt umschreiben. In unserem Fall passt die Umschreibung am Ende der Dritten Ära. So könnte also der Anfang aussehen:
- Es ist unbekannt, wann Shors Stein gegründet wurde. Erstmals erwähnt wurde es am Ende der Dritten Ära.
Zu diesem Zeitpunkt versteckte sich die Nachtigall Drayven Indoril als Bergarbeiter getarnt in dem Dorf. Drayven hatte zuvor den Stab des Chaos von Barenziah gestohlen und war auf der Flucht. Jahre später wurde er dort von Dralsi, seiner unehelichen Tochter mit Barenziah, aufgespürt. In den letzten Jahren seines Lebens bildete Drayen Dralsi zur Nachtigall aus.
Hier haben wir nun Informationen gegeben, die nicht jeder einfach nachvollziehen kann, wenn er das entsprechende Buch nicht kennt. Also müssen wir das referenzieren. Dazu können wir Belege bzw. Referenzen verwenden. Setze den Cursor nun hinter eine Textstelle, die du belegen möchtest (zum Beispiel die Ersterwähnung zum Ende der Dritten Ära), und klicke das Buch (Beleg) im Editor an. In dem sich öffnenden Dialog kannst du den Text für den Beleg eingeben. Im Quelltext sieht das dann so aus:
- <ref>Der Stab des Chaos wurde vor 3Ä 389 gestohlen, da er in diesem Jahr bereits von Jagar Tharn benutzt wurde. Somit ließ sich Drayven laut dem Buch ''Die Nachtigallen - Band II'' irgendwann am Ende der Dritten Ära in Shors Stein nieder.</ref>
Auch der zweite Teil des Abschnitts (also die Erzählung des Buches) muss referenziert werden. Dazu kannst du folgende Referenz verwenden:
- <ref>Laut dem [[Buch]] ''Die Nachtigallen - Band II''</ref>
Damit ist der erste Absatz referenziert. Machen wir weiter mit dem zweiten Absatz, der Invasion der Spinnen, und referenzieren diesen auch gleich:
- Im Jahr 4Ä 201 entdeckte Filnjar beim Graben in den tiefsten Bereichen der Mine eine ihm unbekannte Erzart. Am nächsten Tag wimmelte es in der Mine von Frostbissspinnen.<ref name="filnjar">Dialog mit Filnjar in The Elder Scrolls V: Skyrim</ref><ref>Dialog mit Grogmar gro-Burzag in The Elder Scrolls V: Skyrim</ref> Filnjar und Grogmar gro-Burzag wurden bei einem Angriff der Spinnen fast getötet, konnten aber entkommen. Die Wache der Siedlung konnte oder wollte den Bergleuten bei diesem Problem nicht helfen, da sie auf Grund des Bürgerkriegs nach feindlichen Soldaten Ausschau hielten. Da Filnjar Angst hatte, dass die Spinnen auf Nahrungssuche bald verlassen würden<ref name="filnjar" />, beauftragte er einen Abenteurer alle Spinnen zu töten. Nachdem dieser Erfolg hatte, konnte die Rotbauchmine wieder eröffnet werden.<ref>Nebenaufgabe in The Elder Scrolls V: Skyrim</ref><br /><br />Zeitgleich untersuchte der Alchemist Elgrim in Rifton den von Filnjar gefundenen Erzbrocken. Er stellte sich als eine Art Quecksilbererz heraus.<ref>Aufgabe ''Eiserne Konsequenzen'' in The Elder Scrolls V: Skyrim</ref>
Den Spieler bezeichnen wir in unseren Artikeln immer als Abenteurer, solange wir nicht über die Hauptquest eines Spiels berichten, dort wird er dann z.B. als Dovahkiin oder Held von Katch bezeichnet. In diesem Abschnitt könnt ihr ebenfalls eine neue Version des Belegs finden:
- <ref name="filnjar">Dialog mit Filnjar in The Elder Scrolls V: Skyrim</ref> bzw. <ref name="filnjar" />
Damit kannst du die gleiche Referenz zweimal verwenden, ohne sie zweimal ausschreiben zu müssen. Näheres findest du dazu in der Hilfe zu Referenzen. Damit die Referenzen auch angezeigt werden, musst du am Ende des Artikels noch eine Vorlage einbinden. Schreibe dazu ganz ans Ende des Artikels den Wikitext {{Anmerkungen}}. Das erzeugt eine Box, in der alle Referenzen aufgelistet werden.
Tabellen
Der Geschichtsteil ist nun ebenfalls fertig. In unserer Gliederung steht als nächster Punkt Politik. Über die Politik in Shors Stein konnten wir in unserer Recherche nichts in Erfahrung bringen, also streichen wir diesen Absatz. Für die Absätze Wirtschaft und Architektur können wir ein paar kurze Sätze schreiben, aber das sollte kein größeres Problem darstellen.
Kommen wir also zum Abschnitt über die Einwohner. Hier beginnen wir mit einer kurzen Einleitung über die Bewohner des Dorfes. Da Shors Stein nur vier Einwohner hat, können wir hier ruhig jeden Einwohner kurz erwähnen. Bei größeren Orten oder Städten würde man das nicht mehr tun. Im Artikel Flusswald können wir sehen, dass in diesen Abschnitt auch eine Tabelle aller Einwohner gehört. Um diese Tabelle wollen wir uns nun bemühen.
Du kannst dazu die Schaltfläche Tabelle im Editor verwenden. Nach einem Klick öffnet sich ein Dialog, in dem du die Tabelle einrichten kannst.
In dem Dialog wählen wir zunächst aus, dass die Tabelle sortierbar sein soll. Wir brauchen 4 Spalten (Name, Geschlecht, Rasse und Bemerkung) und auch 4 Zeilen für die vier Einwohner. Nachdem du das eingestellt hast, klickst du auf Einfügen und der nötige Wikitext für die Tabelle erscheint.
Nun musst du nur noch die Begriffe Überschrift und Beispiel durch die passenden Daten ersetzen.
Eine ausführliche Beschreibung kannst du in der Tabellen-Hilfe finden.
Damit bleibt in unserer Liste nur noch der Punkt Trivia übrig. Hier kommen normalerweise kleinere Informationen hin, die nicht zum restlichen Artikel passen. Für Shors Stein fällt mir hierzu keine Information ein, also streichen wir auch diesen Abschnitt. Nun haben wir also den reinen Text für einen Artikel geschrieben, bis aber der Artikel selbst fertig ist, steht noch einiges an Arbeit an.
Artikel fertigstellen
Nachdem du nun deinen Artikel geschrieben hast, musst du ihn noch für den Tamriel-Almanach aufbreiten.
Kategorien
Jeder Artikel wird in Kategorien eingeordnet. So gibt es eine Kategorie, die alle Artikel über Himmelsrand sammelt oder eine Kategorie, in der alle Artikel über Städte und Dörfer aufgeführt sind. Nach Vereinbarung im Tamriel-Almanach muss jeder Artikel in mindestens einer Kategorie stehen. Die Kategorien eines Artikels kannst du ganz am Ende in einer eigenen Box finden.
Um eine Kategorie zu setzen, musst du ganz am Ende des Wikitextes einfach den Code [[Kategorie:Kategoriename]] angeben. Da wir die gleichen Kategorien wie im Artikel Flusswald verwenden wollen, müssen wir also Folgendes schreiben:
- [[Kategorie:Städte und Dörfer]] [[Kategorie:Himmelsrand]]
Alles weitere zu Kategorien kannst du unter Hilfe:Kategorien erfahren.
Verlinkungen
Ein besonderer Vorteil einer Wiki sind Verlinkungen zwischen Artikeln, mit denen man schnell neue interessante Artikel finden kann. Bisher habe ich in diesem Tutorial absichtlich keine Verlinkungen in den Wikitext eingebaut. Normalerweise wirst du mit einiger Erfahrung die meisten Verlinkungen direkt während dem Schreiben des Textes einfügen. Für das Beispiel gehen wir aber langsam vor. Grundsätzlich wird eine Verlinkung durch doppelte, eckige Klammern ([[Link]]) dargestellt. In der Vorschau zeigt ein blauer Link auf einen existierenden Artikel, während der Artikel zu einem roten Link noch nicht existiert. Ausführlich findest du das Verlinken in der Hilfe zu Verlinkungen erklärt.
Um ein Wort zu verlinken, markierst du zunächst das Wort und klickst danach auf das Ketten-Icon (Link) im Editor. Es erscheint ein Dialog, in dem du den Artikelnamen und den Namen des Links im Artikel angeben kannst. Beim Öffnen ist in beiden das Wort eingetragen, dass du markiert hast. Beginnen wir oben im Artikel mit dem Einleitungssatz:
- Shors Stein ist ein kleines Dorf im Südosten von Himmelsrand. Es liegt im Fürstentum Rift.
Shors Stein brauchen wir nicht zu verlinken, wir befinden uns ja bereits im richtigen Artikel. Ansonsten gibt es in diesem Satz drei Wörter, die verlinkt werden sollten: Dorf, Himmelsrand und Fürstentum Rift. Sobald du Dorf verlinken willst, wird dir im Dialog angezeigt, dass der Artikel bereits existiert (Kettensymbol rechts über dem Textfeld mit dem Artikelnamen). Du kannst also direkt ohne weitere Änderung einfügen.
Das gleiche funktioniert auch für Himmelsrand. Kommen wir also zum dritten Begriff im Satz, dem Fürstentum Rift. Das ist ein feststehender Begriff, den wir auch zusammen verlinken. Zum Zeitpunkt als dieses Tutorial geschrieben wurde, existierte der Artikel zu Fürstentum Rift noch nicht (inzwischen hoffentlich schon). Das wird dir durch die gebrochene Kette im Dialog angezeigt.
Um den dritten Fall bei einer Verlinkung zu zeigen, müssen wir etwas weiter im Text gehen. Genau genommen bis zur ersten Referenz. Hier erwähnen wir das Buch Die Nachtigallen - Band II. Das möchten wir natürlich auch verlinken. Allerdings müssen wir hier auf einen anderen Namensraum verlinken. Wenn wir also den Titel des Buches verlinken wollen, sehen wir zunächst, dass er nicht existiert. Setzten wir nun aber beim Seitentitel ein Quelle: vor den Text, erscheint plötzlich eine Box, die uns einen existierenden Artikel im Quellennamensraum vorschlägt. Diese wählen wir aus.
Im Wikitext sieht der Link dann so aus:
- [[Quelle:Die Nachtigallen - Band II|Die Nachtigallen - Band II]]
Die gleiche Technik musst du auch anwenden, wenn du ein Wort in einer anderen grammatikalischen Form verlinken willst. So kommt zum Beispiel das Wort Frostbissspinnen im Artikel vor, die Seite zu diesen Kreaturen heißt aber nur Frostbissspinne.
Verlinke nun mit dieser Technik alle relevanten Wörter im Artikel. Nach Vereinbarung im Tamriel-Almanach verlinken wir jedes Wort nur einmal pro Absatz. Tabellen sind davon aber ausgenommen. Das heißt, du verlinkst in unserem Beispiel auch alle Vorkommen von Männlich auf Männer.
Vorlagen
Wie du sicher gesehen hast, haben viele Artikel immer gleiche Teile, wie bestimmte Tabellen. Diese Bausteine kannst du durch Vorlagen einfach einfügen. Eine Vorlage hast du mit WIP ja bereits kennengelernt. Jetzt geht es darum unseren Beispielartikel mit den nötigen Vorlagen zu versehen. Dazu betrachten wir unsere Vorlage Flusswald.
Wie kannst du nun sehen, was auf dieser Seite alles eine Vorlage ist? Natürlich wirst du mit der Zeit wissen, welche Vorlagen es im Tamriel-Almanach gibt, aber für's erste kannst du auch einfach nachschauen. Klicke im Artikel Flusswald auf Seite bearbeiten und scrolle ans Ende der Seite, dort siehst du eine Auflistung der verwendeten Vorlagen.
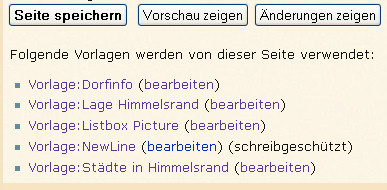
NewLine und Listbox Picture sind Vorlagen, die von den anderen Vorlagen verwendet werden, wie du an der Beschreibung erkennen kannst. Diese kannst du ignorieren.
Die Vorlage Städte in Himmelsrand fügt eine Tabelle mit allen Dörfern und Städten Himmelsrands ein. Diese Vorlage setzt du ans Ende des Artikels (über die Kategorien). Dazu schreibst du den Namen der Vorlage in doppelte, geschweifte Klammern. So kannst du alle Vorlagen aufrufen. Aus dem Wikitext {{Städte in Himmelsrand}} wird also:
| Städte und Dörfer in Himmelsrand |
|---|
| Alt Hrol'dan · Amol · Bardmont · Bromjunaar · Dämmerstern · Drachenbrügge · Dunbergen · Dunkelwasserübergang · Einsamkeit · Erolgard · Falkenring · Falkenstern · Felssuhle · Finstermoor · Flusswald · Granithügel · Helgen · Heljarchen · Hoarbeld · Hozzins Torheit · Ivarstatt · Jallenheim · Karthwasten · Korvanjund · Markarth · Morthal · Niblheim · Niederyorgrim · Nimalten · Nordwind · Ödfels · Riften · Rorikstatt · Saarthal · Schneefalke · Schneegrenzring · Shors Stein · Sonnwacht · Steinbühel · Vollhelm · Volunruud · Vundeheim · Weißlauf · Wiegenbruch · Windhelm · Winterfeste · Wittestadr |
| Regionen von Himmelsrand |
| Eiswindgipfel · Frostwassertundra · Hjaalmarsch · Ostmarsch · Rauchfrostgipfel · Reik · Riesenlauf · Rift · Steiniger Pass · Velothiberge · Zerbrochenes Kap · Zerklüftete Hügel |
Dies ist eine sehr einfache Vorlage. Bei anderen Vorlagen musst du bestimmte Werte angeben (wie deinen Benutzernamen bei der WIP-Vorlage). Ein Beispiel für eine kompliziertere Vorlage ist die Vorlage:Dorfinfo. Diese fügt die Tabelle oben rechts in den Artikel ein. Solche Informationsvorlagen werden immer am Beginn des Wikitextes eingetragen.
Um diese Vorlage zu verwenden, musst du viele Parameter angeben. Am besten kopierst du einfach den ganzen Wikitext der Vorlage (alles in den geschweiften Klammern) aus dem Flusswald-Artikel und änderst nur die nötigen Daten.
Wie du siehst, benötigen wir drei Bilder für die Vorlage: ein Panorama des Ortes, eine Karte, wo der Ort in Himmelsrand liegt, und eine Karte des Ortes selbst. Eine kurze Suche nach Bildern zeigt uns, dass bereits ein Panorama von Shors Stein existiert: Datei:Shors Stein.jpg. Diese Datei können wir also direkt benutzen.
Die Himmelsrandkarte ist tatsächlich eine weitere Vorlage, Lage Himmelsrand. Die ersten beiden Zahlen geben die Position des gelben Kreises an (gemessen in Pixeln von der oberen, linken Ecke). Welche Zahlen du dort eingeben musst, kannst du leider nur durch ausprobieren herausfinden. Die nächsten beiden Zahlen geben die Koordinaten auf der interaktiven Karte an (mehr dazu in zwei Absätzen). Die letzte Zahl gibt die Zoomstufe auf der interaktiven Karte an und kann bei 14 bleiben.
Die Karte von Shors Stein existiert noch nicht. Die kannst du mit Hilfe der interaktiven Karte aber leicht erstellen. Zoome auf Shors Stein und blende über die Einstellungen alle Marker aus. Mit der Druck-Taste kannst du nun einen Screenshot aufnehmen und mit einem Bildbearbeitungsprogramm Shors Stein ausschneiden und abspeichern. So entsteht dann ein Bild wie: Datei:Karte Shors Stein.jpg.
Zusammengenommen sieht die Vorlage im Wikitext dann wie folgt aus:
- {{Dorfinfo
- |Offizieller Name = Shors Stein
- |Bild_Stadt = [[Datei:Shors Stein.jpg|300px]]
- |Bildunterschrift = Panorama von Shors Stein
- |Name_Provinz = [[Himmelsrand]]
- |Region = [[Fürstentum Rift]]
- |Regierung = [[Fürstentum]]
- |Gewerbe = Bergbau
- |Einwohnerschichten = Arbeiter
- |Baustil = Nordisch
- |Bild_Karte = {{Lage Himmelsrand|245|140|-178.8344463174274|89.45902590929721|14}}
- |Bildunterschrift_Karte = Lage von Shors Stein
- |Bild_Stadtkarte = [[Datei:Karte Shors Stein.jpg|300px]]
- |Bildunterschrift_Stadtkarte = Karte von Shors Stein
- }}
Im Artikel Flusswald fehlt im Moment noch eine Vorlage, die einen Link zur interaktiven Karte einfügt. Diese Vorlage heißt Vorlage:Himmelsrand-Karte und erwartet einen Parameter names Link. Dort trägst du den Link ein, den du von Link auf aktuelle Ansicht auf der interaktiven Karte kopieren kannst. Für Shors Stein kannst du dir die folgende Ansicht nehmen:
Um die Vorlage einzubinden schreibst du folgenden Wikitext:
- {{Himmelsrand-Karte| Link = http://almanach.scharesoft.de/himmelsrand/?lng=-178.8344463174274&lat=89.45902590929721&zoom=14}}
Damit sind nun auch alle Vorlagen eingebunden. Als letzten Schritt kümmern wir uns um weitere Bilder.
Bilder
Zu den meisten Artikeln gehören Bilder dazu. In unserem Fall haben wir bereits ein Panoramabild von Shors Stein in der Dorfinfo-Vorlage untergebracht. Du musst dich nun also entscheiden, ob dein Artikel noch weitere Bilder benötigt. Shors Stein ist ein so kleines Dorf, dass nicht unbedingt weitere Bilder benötigt werden.
Sollten für deinen Artikel noch weitere Bilder nützlich sein, kannst du diese natürlich jederzeit einstellen. Wenn du selber keine Screenshots machen kannst oder willst, gibt es für dich auch die Möglichkeit einen anderen Autor zu bitten, die Screenshots für dich zu machen. Dazu gibt es eine eigene Seite: ???
Als letzte Möglichkeit kannst du auch die Vorlage:Bebilderung benutzen, um andere Autoren auf fehlende Bilder aufmerksam zu machen.
Für weitere Details zu Bildern sei dir das Bildertutorial empfohlen.
Dein Artikel ist nun fertig. Im letzten Schritt musst du ihn nur noch veröffentlichen.
Artikel veröffentlichen
Bevor du deinen fertigen Artikel veröffentlichst, solltest du natürlich überprüfen, ob er auch tatsächlich fertig ist.
Speichere deinen Artikel zunächst einmal ab und lies ihn dir in Ruhe durch (nicht im Editor, sondern in der normalen Ansicht). Du wirst mit Sicherheit noch irgendwelche Tippfehler oder unlogische Sätze finden. Berichtige diese. Auch kannst du so am besten überprüfen, ob alle Formatierungen stimmen.
Wenn du noch unerfahren bei neuen Artikeln bist oder du gerade einen langen Artikel geschrieben hast, empfiehlt es sich, wenn du noch einen anderen Autor bittest, für dich Korrektur zu lesen. Dafür gibt es unter anderem das Mentorenprogramm.
Dein Korrekturleser hat nun auch nichts mehr auszusetzen? Wunderbar. Dann kannst du deinen Artikel nun veröffentlichen. Öffne die Seite des Artikels (in unserem Beispiel Shors Stein) und deine Arbeitsseite in zwei verschiedenen Tabs und bearbeite beide Seiten. Markiere allen Text auf deiner Arbeitsseite und kopiere ihn. Lösche den Inhalt des Artikels (z.B. den Stub und WIP-Vorlage) und füge deinen Text ein. Speichere den Artikel ab.
Wenn der Artikel noch nicht existiert und du nicht die nötigen Rechte hast, um eine neue Seite zu erstellen, kannst du einen erfahrenen Benutzer, z.B. deinen Mentor, bitten den Artikel für dich anzulegen.
Die fertige Seite, die gleichzeitig mit diesem Tutorial entstanden ist, kannst du unter Shors Stein finden.
Checkliste
Vor dem Anfang
- Artikel existiert noch nicht
- WIP gesetzt
Vor dem Speichern
- Kategorien gesetzt
- Quellen referenziert
- Vorlagen eingebunden
- Bilder eingebunden (oder keine Bilder nötig/möglich oder Vorlage Bebilderung gesetzt)
- Korrektur gelesen
- In der Vorschau sieht alles so aus, wie es soll?